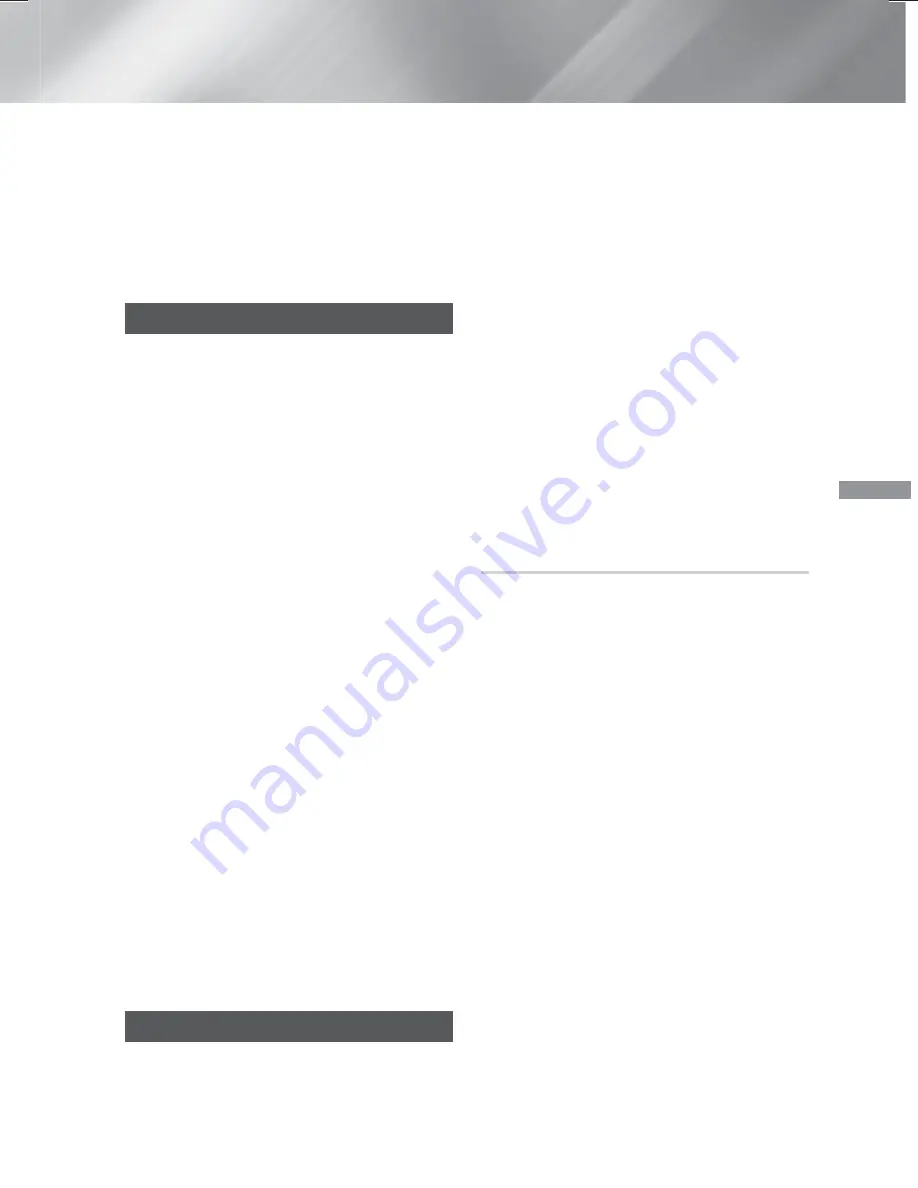
45
- Français
Services Réseau
3.
Les écrans
Met. app. à j.
répertorient toutes les
applications qui ont des mises à jour disponibles.
Sélectionnez chacune des applications que
vous souhaitez mettre à jour, puis appuyez sur
la touche
OK
. Vous pouvez également choisir
Sélectionner tout
pour mettre à jour toutes les
applications répertoriées.
4.
Sélectionnez
Mise à j
, puis appuyez sur la
touche
OK
.
Screen Mirroring
Le menu
Screen Mirroring
vous permet d’afficher
l’écran de votre téléphone intelligent ou d’une tablette
androïde sur le téléviseur connecté au produit.
1.
À l’écran Accueil, sélectionnez
Screen Mirroring
,
puis appuyez sur le bouton
OK
.
2.
Lancez
AllShare Cast
ou
Screen Mirroring
sur
votre appareil.
3.
Sur votre appareil, trouvez le nom du produit
dans la liste d'appareils disponibles, puis
sélectionnez-le.
4.
Le téléviseur affiche un message de connexion
(par exemple, Connexion à Android_92gb...) puis
le message de connexion réalisée.
5.
Quelques minutes plus tard, l'écran de l'appareil
s'affiche sur l'écran du téléviseur.
6.
Pour arrêter la fonction
Screen Mirroring
,
appuyez sur la touche
e
(
QUITTER
) ou
'
(
RETOUR
) de la télécommande ou quitter la
fonction
Screen Mirroring
sur votre téléphone
intelligent.
✎
Vous pouvez vous brancher à un appareil qui
prend en charge AllShare Cast. Selon le fabricant,
la connexion à un tel appareil pourrait ne pas être
entièrement prise en charge. Pour obtenir de plus
amples renseignements sur l’assistance sur les
connexions mobiles, reportez-vous au site Web
du fabricant.
✎
Lorsque vous utilisez la fonction
Screen
Mirroring
, des bégaiements ou des pertes de
niveau audio peuvent intervenir sur la vidéo, en
fonction de votre environnement.
✎
Les transmissions Bluetooth peuvent interférer
avec le signal de la fonction
Screen Mirroring
.
Avant d’utiliser la fonction
Screen Mirroring
, nous
vous recommandons fortement de désactiver la
fonction Bluetooth sur votre téléphone intelligent
ou votre périphérique intelligent (tablette, etc.)
Utilisation du navigateur Web
Vous permet d'accéder à Internet à l'aide d'une
application du navigateur Web.
1.
Sélectionnez
SAMSUNG APPS
sur l'écran
d'accueil puis appuyez sur la touche
OK
.
2.
Sur l'écran
SAMSUNG APPS
, sélectionnez
WebBrowser
, puis appuyez sur la touche
OK
.
✎
Lorsque vous lancez le navigateur Web alors que
le produit est connecté via HDMI à un téléviseur
compatible
BD Wise
- avec
BD Wise
activé -
la fenêtre du navigateur est agrandie de façon à
couvrir l'écran et la résolution du téléviseur est
automatiquement réglée à la valeur optimale.
✎
Le navigateur Web n'est pas compatible avec les
applications Java.
✎
Si vous tentez de télécharger un fichier et qu'il
ne peut être sauvegardé, un message d'erreur
apparaîtra.
✎
Le commerce électronique (permettant l'achat en
ligne) n'est pas pris en charge.
✎
La technologie ActiveX n'est pas prise en charge.
✎
L'accès à certains sites Web ou à des navigateurs
exploités par certaines entreprises pourrait être
bloqué.
Navigation par liens et Navigation par
pointeur
Le navigateur Web propose deux types de
navigation: par pointeur et par liens. Lorsque vous
lancez le navigateur la première fois, l'option de
navigation par pointeur est active. Si vous utilisez
une souris pour naviguer dans le navigateur Web,
nous vous recommandons de garder cette option
active. La fonction Navigation au pointeur vous
permet de déplacer le pointeur à l'aide des touches
directionnelles de votre télécommande. Le pointeur se
déplace librement autour de l'écran, un peu comme
le pointeur sur un ordinateur lorsque vous utilisez une
souris. Quant à la fonction Navigation par liens, elle
vous autorise à utiliser les touches directionnelles pour
déplacer la sélection par surbrillance d’un élément au
suivant, qu’il s’agisse d’un lien, d’une touche ou d’un
champ de saisie. La surbrillance est limitée aux liens,
aux touches et aux champs de saisie.
Pour activer la navigation par liens, exécutez les
étapes suivantes:
1.
Utilisez les touches
78:;
de votre
télécommande pour déplacer le pointeur vers
l’icône de navigation par liens se trouvant dans
le coin supérieur droit de l'écran. L'icône de
navigation par liens est la troisième icône à partir
de la droite. Le pointeur se trouve dans la bonne
position si l’icône devient bleue et que la mention
« Navig. par lien » apparaît à l’écran.
2.
Appuyez sur la touche
OK
. La fonction
Navigation par liens est activée et reste active
lorsque vous utilisez les fonctions Navigateur
Web ou Navigation au pointeur.
HT-H6500WM_30WM_FRC-0305.indd 45
HT-H6500WM_30WM_FRC-0305.indd 45
2014-03-06 1:21:39
2014-03-06 1:21:39
















































