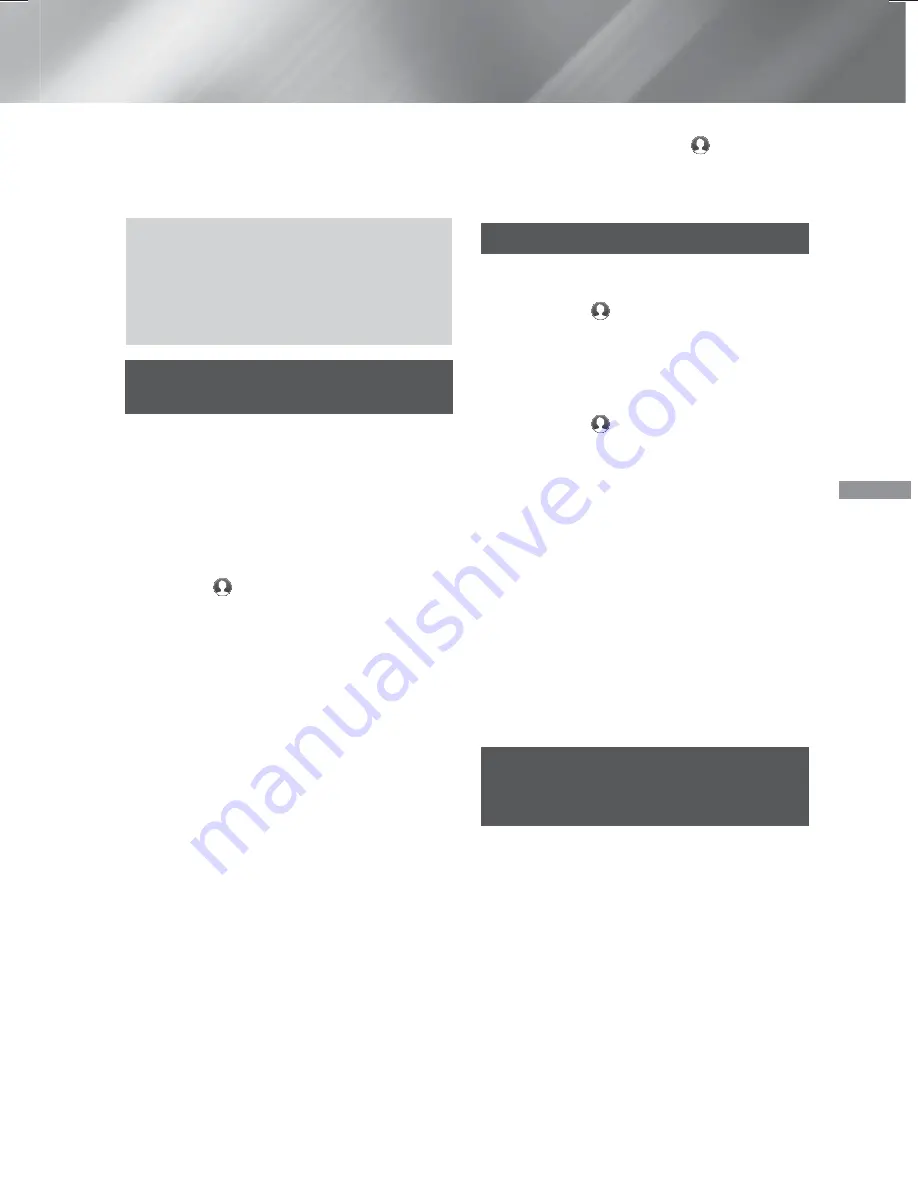
41
- Français
Services Réseau
Vous pouvez profiter de différents services réseau
comme la diffusion en continu de vidéos ou des
applications en ligne en connectant le produit à votre
réseau.
Pour utiliser les services réseau, vous devez
d’abord :
1.
Connecter le produit au réseau.
(Voir page 13.)
2.
Configurer les paramètres réseau.
(Voir page 20-23.)
Connexion à votre compte
Samsung
Avant d'accéder aux éléments
FILMS ET ÉMISSIONS
DE TÉLÉVISION
ou
SAMSUNG APPS
, nous vous
suggérons de vous connecter à votre compte Samsung.
✎
Si vous n'avez pas de compte Samsung, vous
devez en créer un en cliquant sur
Créer compte
.
Pour créer un compte Samsung, exécutez les étapes
suivantes :
1.
Lorsque l’écran Accueil est affiché, appuyez sur
la touche
. L'écran
Connexion
s'affiche.
2.
Sélectionnez le champ ID, puis appuyez sur la
touche
OK
. Le clavier virtuel apparaît.
3.
Utilisez le clavier pour saisir votre adresse de
courrier électronique. Ensuite, sélectionnez
Fait
, puis appuyez sur la touche
OK
. L'écran
Connexion
s'affiche à nouveau.
4.
Sélectionnez le champ Mot de passe, puis appuyez
sur la touche
OK
. Le clavier virtuel apparaît.
5.
Utilisez le clavier pour saisir votre mot de passe.
Ensuite, sélectionnez
Fait
, puis appuyez sur
la touche
OK
. L'écran
Connexion
s'affiche à
nouveau.
6.
Pour simplifier la procédure de connexion
la prochaine fois, sélectionnez
Connecter
automatiquement
, puis appuyez sur la touche
OK
.
7.
Sélectionnez
Connexion
, puis appuyez sur la
touche
OK
.
8.
L'écran
Modalités d'utilisation des comptes
Samsung
apparaît.
9.
Sélectionnez
J'accepte
, puis appuyez sur la
touche
OK
.
10.
Sélectionnez une image que vous souhaitez
utiliser pour identifier votre compte, puis appuyez
sur la touche
OK
.
11.
Sélectionnez
Fait
.
✎
Si vous avez sélectionné
Connecter
automatiquement
, le produit entrera automatiquement
votre adresse de courrier électronique et votre mot de
passe à la prochaine utilisation. Il vous suffit simplement
de sélectionner
Connexion
.
✎
Si vous appuyez sur la touche
après vous être
connecté, l'écran
Connexion
s'affichera. Vous
pouvez sélectionner
Lier des comptes
,
Modifier
le profil
,
Retirer un compte
et
Déconnexion
.
Ajout d'une carte de crédit
Pour ajouter une carte de crédit à votre compte,
procédez comme suit :
1.
Sélectionnez
dans le coin supérieur droit de
l’écran d’accueil, puis appuyez sur la touche
OK
.
L'écran
Connexion
s'affiche.
2.
Connectez-vous à votre compte si vous n'êtes
pas connecté. L'écran d'accueil réapparaît. Si
vous êtes déjà connecté, passez à l'étape 4.
3.
Sélectionnez
à nouveau, puis appuyez sur la
touche
OK
. L'écran
Connexion
s'affiche.
4.
Sur l’écran
Connexion
, sélectionnez
Modifier le
profil
, puis appuyez sur la touche
OK
. Le clavier
à l'écran apparaît.
5.
Saisissez votre mot de passe. Lorsque vous avez
terminé, sélectionnez
Fait
, puis appuyez sur la
touche
OK
. L'écran
Modifier le profil
apparaît.
6.
Sélectionnez
Ajouter une carte
, puis appuyez
sur la touche
OK
. La fenêtre contextuelle
Ajouter
une carte
apparaît.
7.
Lisez le texte se rapportant à l’option Ajouter une
carte, puis appuyez sur la touche
OK
. L’écran
Ajouter une carte
apparaît.
8.
Entrez les informations requises concernant la carte
de crédit. Lorsque vous avez terminé, sélectionnez
Enregistrer
, puis appuyez sur la touche
OK
.
Avant l’utilisation des options
FILMS ET ÉMISSIONS DE
TÉLÉVISION ou SAMSUNG APPS
Si vous n'avez pas configuré Smart Hub lors de votre
première utilisation de
FILMS ET ÉMISSIONS DE
TÉLÉVISION
ou
SAMSUNG APPS
, le produit vous
demandera d’effectuer la procédure de configuration
de e Smart Hub.
1.
Sur l’écran d’accueil, sélectionnez soit
FILMS ET
ÉMISSIONS DE TÉLÉVISION
ou
SAMSUNG
APPS
, puis appuyez sur la touche
OK
.
2.
Si vous avez sélectionné
FILMS ET ÉMISSIONS
DE TÉLÉVISION
, la fenêtre contextuelle Smart
Hub s’affiche vous demandant si vous souhaitez
configurer Smart Hub. Sélectionnez
Oui
, puis
appuyez sur la touche
OK
. L'écran d’accueil
apparaît.
3.
Sélectionnez Start, puis appuyez sur la touche
OK
. L'écran
Services et choix supplémentaires
apparaît.
Services Réseau
HT-H6500WM_30WM_FRC-0305.indd 41
HT-H6500WM_30WM_FRC-0305.indd 41
2014-03-06 1:21:32
2014-03-06 1:21:32
















































