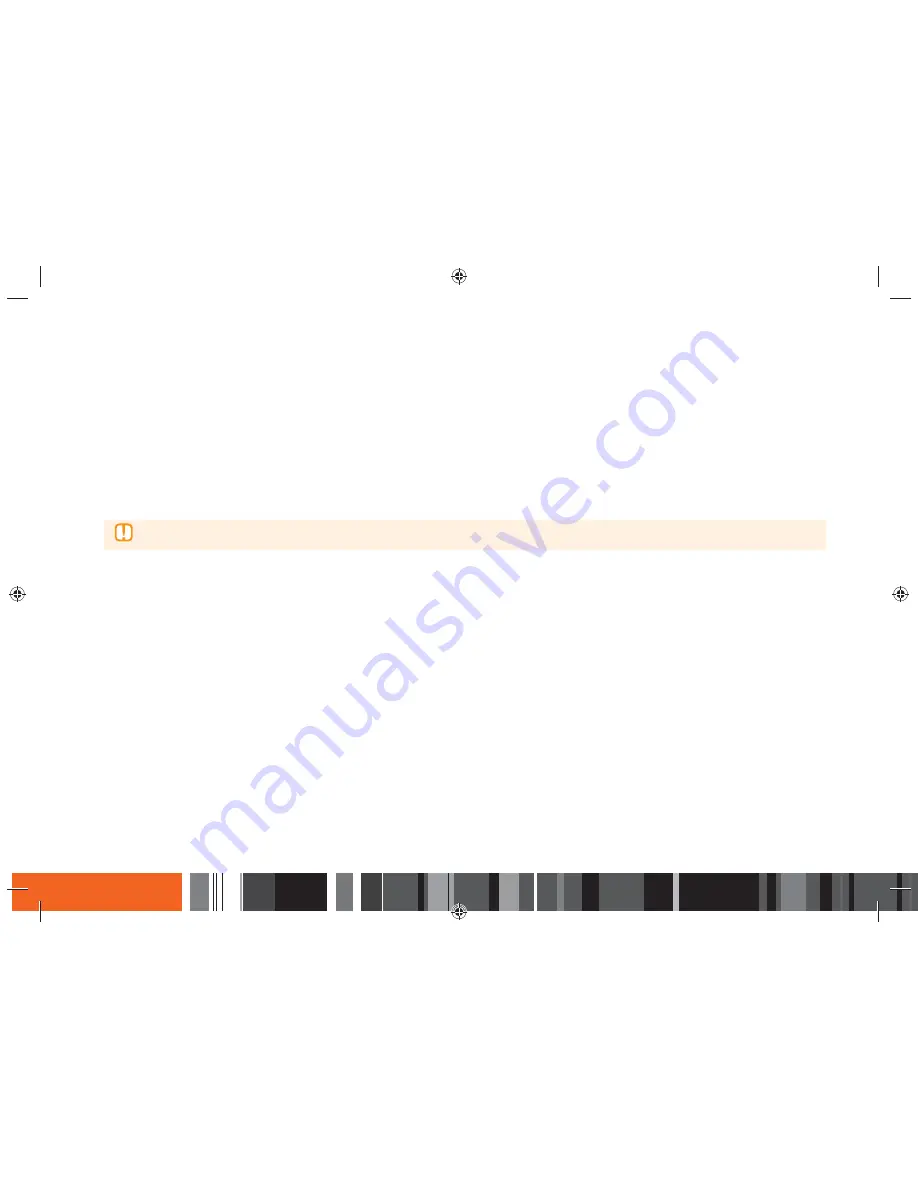
82
Network Services
h
Using Apps
Move to Folder
Move to Folder lets you move apps to the folder of your choice.
1.
On the More Apps screen, use the
▲▶
buttons to go to
Options
at the top of the screen, and then press the
E
button.
2.
Select
Move to Folder
, and then press the
E
button. The Move to Folder screen appears.
3.
Use the
▲▼◀▶
buttons to move to an app, and then press the
E
button to select the app. A check appears in the upper left corner of the app.
4.
To deselect an app, press the
E
button. The check disappears.
5.
Repeat Step 3 to select additional apps.
▶
To select all the downloaded apps, select Select All at the top right of the screen, and then press the
E
button. To deselect all the apps,
select Deselect All at the top right of the screen, and then press the
E
button.
6.
When done, select
Select folder
at the top of the screen, and then press the
E
button. The Select folder pop-up appears.
7.
In the Select folder pop-up, use the
▲▼
buttons to select the folder you want to move the apps you selected to and then press the
E
button.
8.
The Apps Moved pop up appears. Press the
E
button.
9.
To open a folder, use the
▲▼◀▶
buttons to highlight the folder, and then press the
E
button.
Rename Folder
Rename Folder lets you rename an existing folder.
1.
On the More Apps screen, use the
▲▶
buttons to go to
Options
at the top of the screen, and then press the
E
button.
2.
Select
Rename Folder
, and then press the
E
button. The Rename Folder screen appears, and a folder is highlighted.
3.
User the
▲▼◀▶
buttons to highlight a folder of your choice, and then press the
E
button. The Rename pop-up appears.
4.
Press the
E
button. The keyboard appears.
5.
Enter the new name for the folder. When finished, select
Done
on the right side, and then press the
E
button. The Rename pop-up reappears
displaying the new name.
6.
Select
OK
, and then press the
E
button. The folder is renamed.
7.
Select
Close
on the right side of the screen, and then press the
E
button.






























