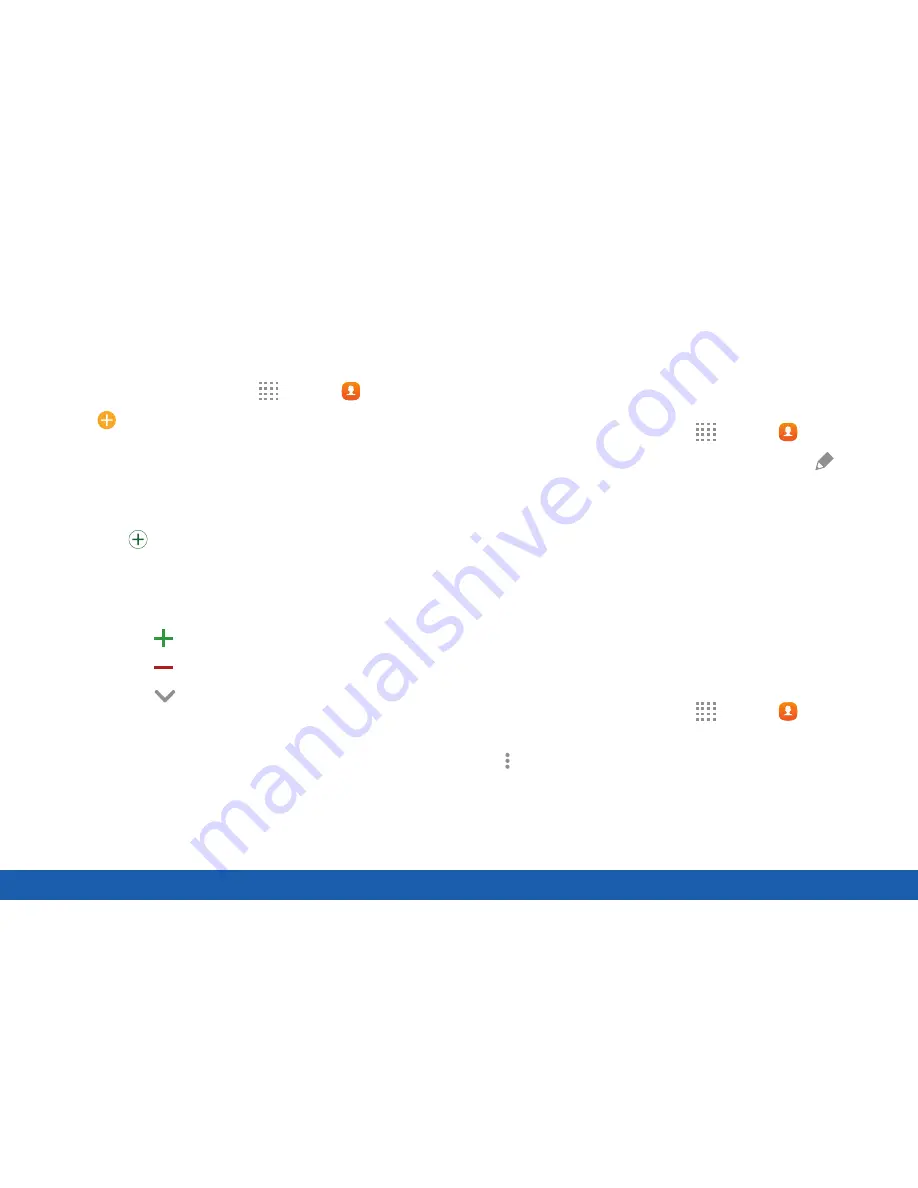
60
Contacts
Applications
Add a Contact
Use the following procedure to add a new contact.
1. From a Home screen, tap
Apps
>
Contacts
.
2. Tap
Create
, and then tap contact fields to enter
information.
•
Choose a storage account for the contact. You
can store the contact on the device or sync it
with an account.
•
Tap
Contact photo
to assign a picture to
the new contact.
•
Enter a name, phone number, email address,
and assign the contact to a group.
-
Tap
Add
to enter additional entries.
-
Tap
Remove
to remove an entry.
-
Tap
More
for additional fields.
-
Tap the label to the right of an entry to
choose a label for the field (for example,
Home or Work).
•
Tap
Add another field
to add more contact
information.
3. Tap
Save
.
Edit a Contact
When editing a contact, you can tap a field and
change or delete the information, or you can add more
fields to the contact’s list of information.
1. From a Home screen, tap
Apps
>
Contacts
.
2. Tap the contact to display it, and then tap
Edit
.
3. Tap any of the fields to add, change, or delete
information.
4. Tap
Save
.
Share a Name Card
When you share a name card, the contact’s
information is sent as a vCard file (.vcf). You can share
a vCard using Bluetooth
®
or Wi-Fi Direct, attach it to
an email, or save it to a storage location.
1. From a Home screen, tap
Apps
>
Contacts
.
2. Tap a contact to display it, and then tap
More options
>
Share name card via
.
3. Choose a sharing method and follow the prompts.
Содержание Galaxy Tab S
Страница 1: ...User Guide ...






























