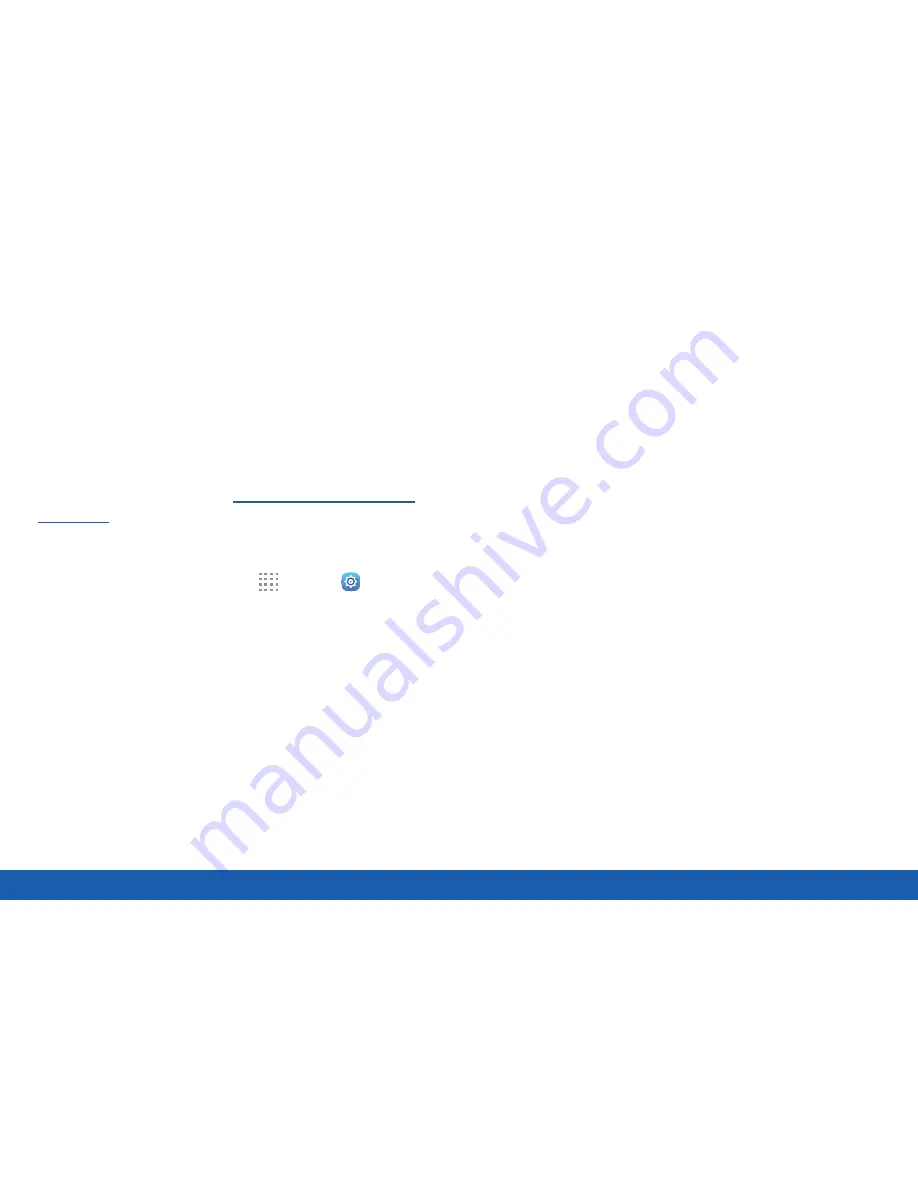
16
Home Screen
Know Your Device
Wallpapers
Change the look of the Home and Lock screens with
wallpaper. You can display a favorite picture or choose
from preloaded wallpapers.
1. From a Home screen, pinch the screen.
2. Tap
Wallpapers
to customize.
For more information, see
“Wallpaper Settings” on
page 113
.
To access Wallpaper settings:
►
From a Home screen, tap
Apps
>
Settings
>
Wallpaper
.
Content Home Screen
You can add or remove the Content Home screen,
which shows news and social media feeds on a
separate screen. When enabled, the Content Home
screen appears to the left of the Home screens (swipe
to the right to open the content Home screen).
To enable or disable the Content Home screen:
1. From a Home screen, pinch the screen.
2. Tap
Home screen settings
.
3. Tap
Content Home screen
to either enable or
disable this feature.
Widgets
Widgets are simple application extensions that
run on a Home screen. There are many kinds of
widgets, including links to a specific contact, Internet
bookmarks, Gmail and email accounts, and many
others.
Add a Widget to a Home Screen
You can add a widget to a Home screen.
1. From a Home screen, pinch the screen.
2. Tap
Widgets
.
3. Touch and hold a widget, drag it to a Home screen,
and release it.
Содержание Galaxy Tab S
Страница 1: ...User Guide ...






























