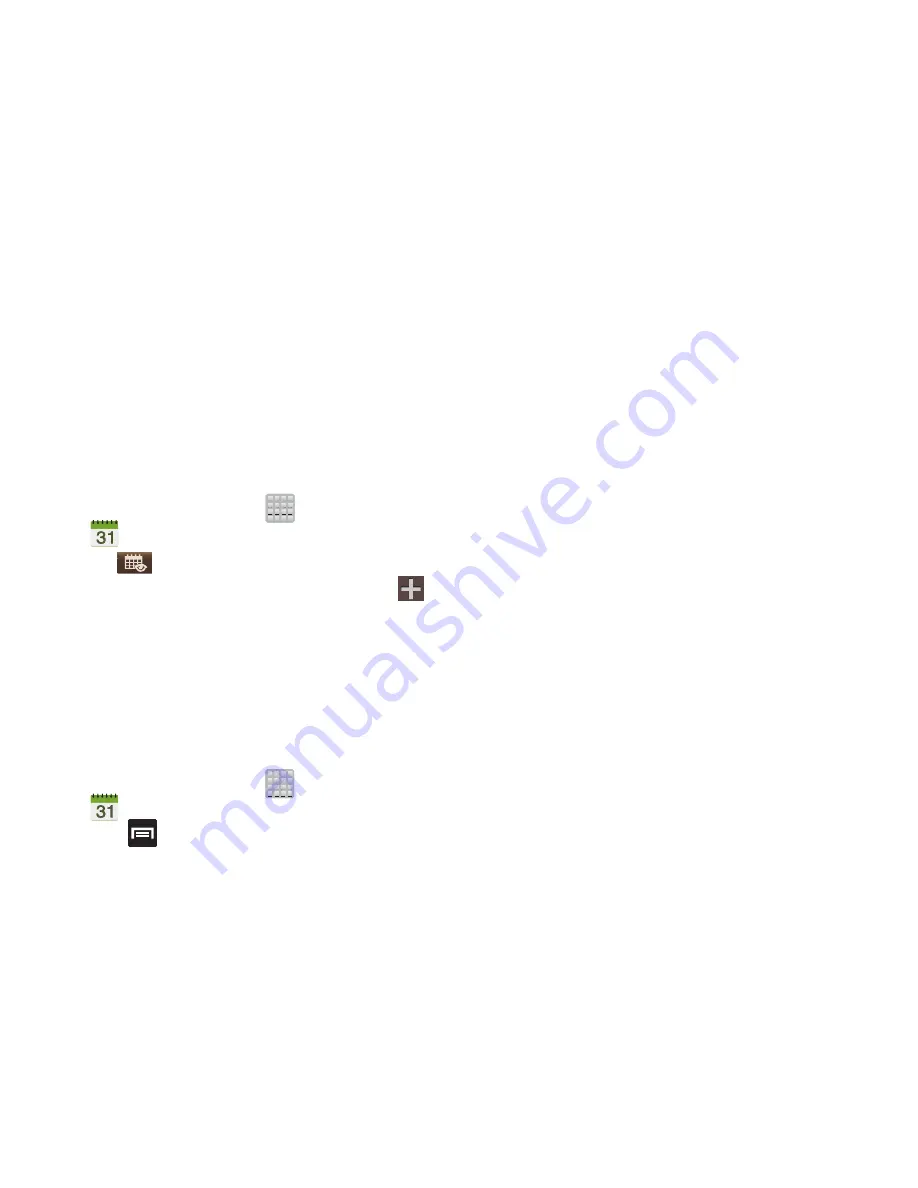
Creating a Calendar Event
1.
From the Home screen, tap
(
Apps
)
➔
(
Calendar
)
.
2.
Tap
to access the various calendar tabs.
3.
Within the Year, Month, Week, and Day tabs, tap
(
Create event
).
Calendar Settings
Using the Calendar settings you can select the day with
which you want the calendar to begin. You also select how
you want to view the calendar, by Month, Week, or Day or
determine how to manage events, notifications, sounds, and
defaults reminders.
1.
From the Home screen, tap
(
Apps
)
➔
.
2.
Press
➔
Settings
.
3.
Tap
Month view styles
and select a style:
Calendar view
+ list
or
Calendar view + pop-up
.
4.
Tap
Week view
and select a type:
Timeline
or
Analog
.
5.
Tap
First day of week
and select either
Local default,
Saturday, Sunday
or
Monday
.
6.
Tap
Hide declined events
to activate this option. A check
mark indicates selection.
7.
Tap
Lock time zone
(to lock event time based on your
current user-selected time zone). Select a time zone
from within the
Select time zone
field.
8.
Tap
Show week number
to display the week numbers
along the side of the week entries.
9.
Tap
Calendars
and select the type of general
synchronization settings you want. A check mark
indicates selection.
10.
Tap
Set alerts & notifications
to adjust the event
notification method. Choose from:
Alert
,
Status bar
notification
, and
Off
.
11.
Tap
Select ringtone
to assign a ringtone to a calendar
event notification.
12.
Tap
Vibration
to assign a vibration notification to this
event.
171






























