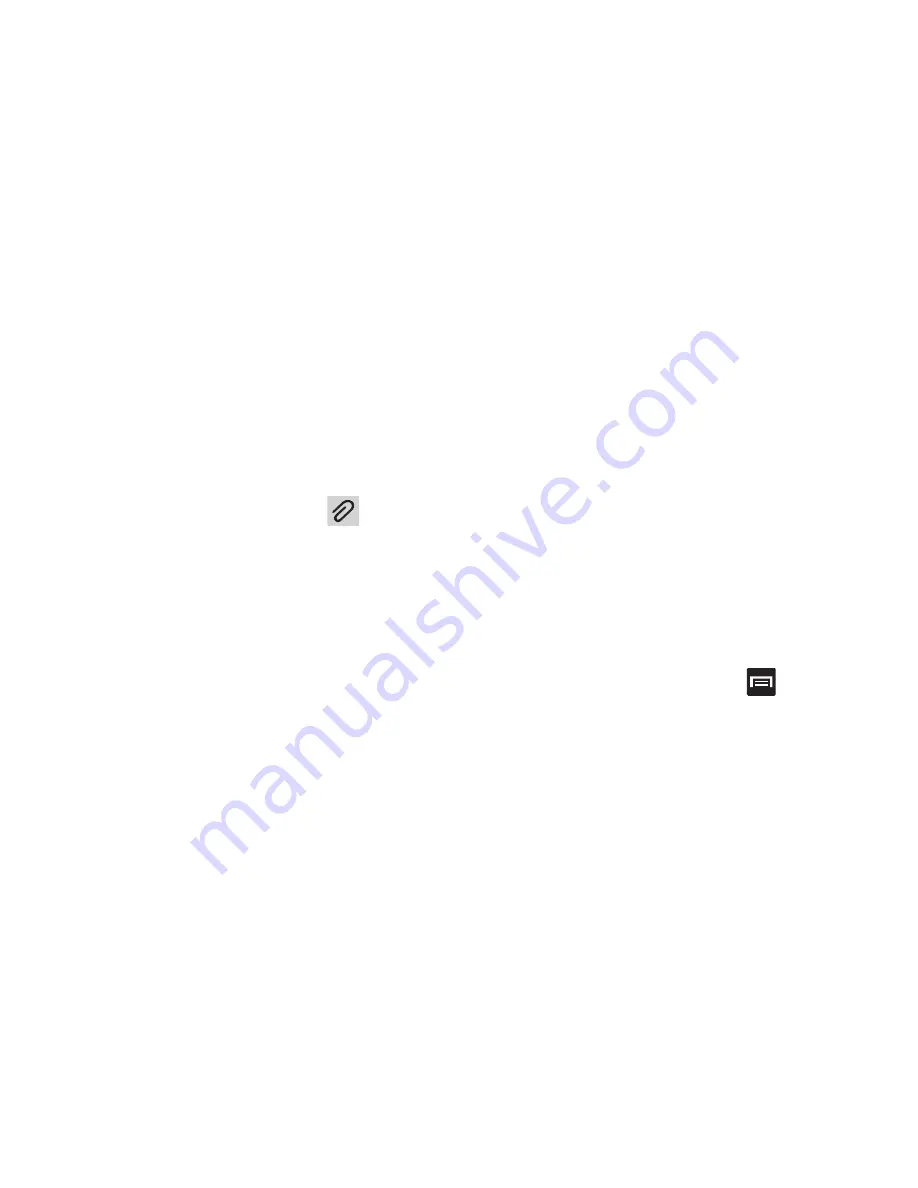
Messages
(
Attach
)
Adding attachments to a message
To add an attachment to your message, tap
and select one of the following options:
•
Images
: allows you to tap an existing image from your Pictures
list to add it to your message.
•
Take picture
: allows you to temporarily exit the message, take a
photo with phone’s camera, and then add it to your message by
tapping
Save
.
•
Video
: allows you to choose an existing video from the Videos list,
then add it to your message.
•
Record video
: allows you to temporarily exit the message,
record a video clip using the phone’s camera, and then add it
to your message by tapping
Save
.
•
Audio
: allows you to choose an existing audio file from the
Audio list, then add it to your message by tapping the circle to
the right of the audio so that it turns green, then tapping
Done
.
•
Record audio
: allows you to temporarily exit the message and
record an audio clip using the phone’s microphone. It is then
automatically attached to the message.
•
Memo
: allows you to select a current Memo then add it by
tapping
Done
.
•
Calendar
: allows you to add an event from your calendar.
•
Location
: allows you to attach a thumbnail of a map showing
your location.
•
Contacts
: allows you to tap on an existing Address Book entry,
then add it to your message by tapping
Done
.
Adding Additional Text
You can copy text such as names, phone numbers, and
events from your Contacts, Calendar, or a Memo.
1.
While composing a message, press
➔
Add text
.
2.
At the Add text screen, select one of the following:
• Memo
: allows you to select a current Memo then add it by
tapping
Done
.
• Calendar
: allows you to add the name, date, and time of a
calendar event to your message.
• Location
: allows you to add an address and the link to the
location on Google Maps.
• Contacts
: allows you to add the name and phone number of
any of your contacts to your message.
• Text templates
: allows you to add pre-defined phrases and
sentences. For more information, refer to
“Text Templates”
on page
119
.
110






























