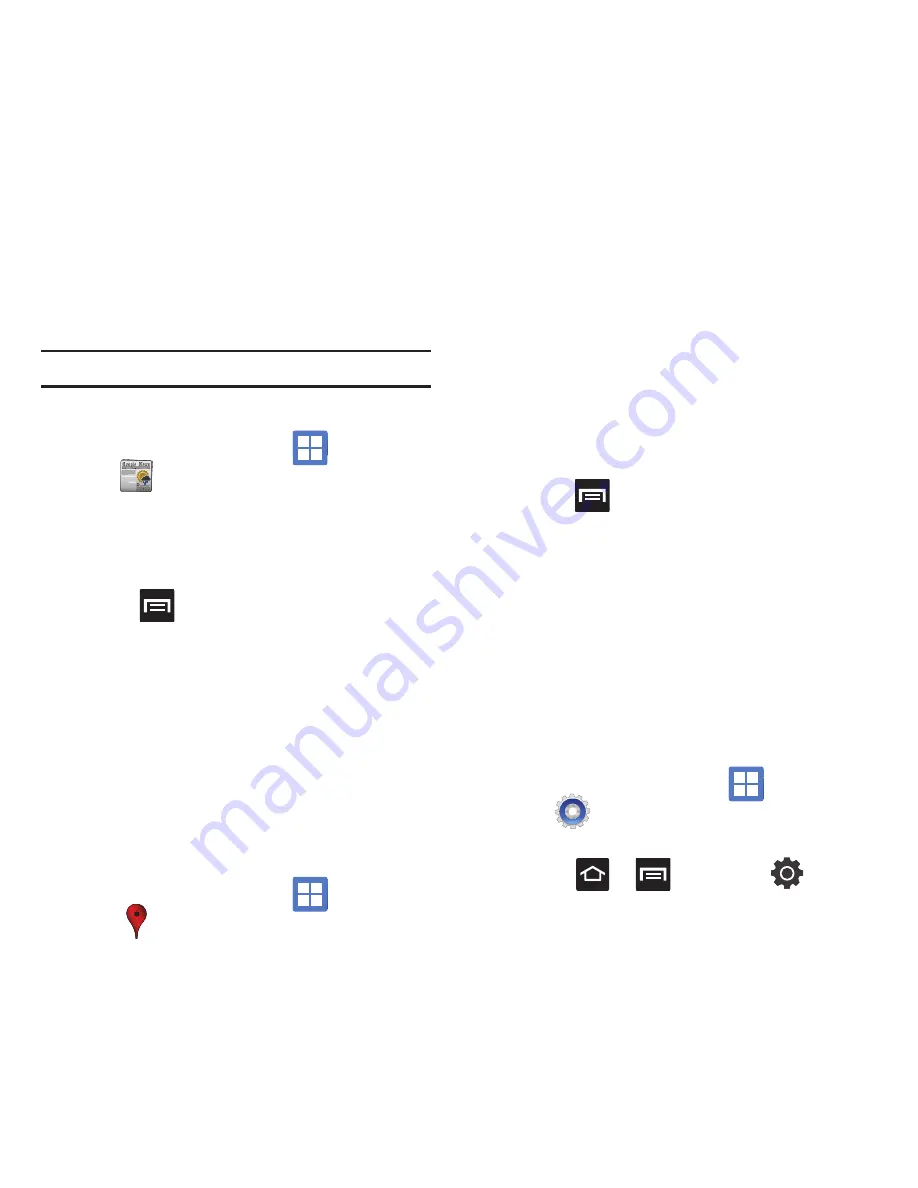
112
•
More
: provides additional application information such as:
Directions List, Set Destination, Help and Term, Privacy &
Notices.
• Set Destination
: returns you to the navigation options
screen where you can access a destination by either
Speaking, Typing, or selecting from a Contacts entry
or Starred Place.
Caution!:
Navigation is a beta product. Use caution.
News and Weather
1.
From the Home screen, tap
(
Applications
)
➔
(
News and Weather
)
.
2.
Select from any of the available tabs:
Weather
,
Top Stories
,
U.S., Sports
, and
Entertainment
.
To access the settings:
1.
Press
and then tap
Settings
.
2.
Tap an available option:
Weather settings
,
News
settings
,
Refresh settings
, and
Application
version
.
Places
Google Places displays company logos on a layer of
Google Maps. When viewing an area you can quickly
locate a business or person, find out more information
about the business, see coupons, public responses,
and more.
1.
From the Home screen, tap
(
Applications
)
➔
(
Places
)
.
2.
Use the
Find places
field to manually enter a
desired place or choose from among the
various categories. Matches are filtered by
those closest to your current location.
3.
Locate and tap one of the listed places
(Restaurants, Coffee, Bars, Hotels, Attractions,
ATMs, Gas Stations, or Add your own place.) A
list of places within this category displays.
4.
Touch the Maps icon (upper-right) to launch the
related maps feature.
5.
Press
and then tap
Latitude
. The functions
of this application are similar to those of the
Navigation application, but work along with the
Latitude service where you can share your
location with your chosen Google friends.
Settings
This icon navigates to the sound and phone settings
for your phone. It includes such settings as: display,
security, memory, and any extra settings associated
with your phone.
䊳
From the Home screen, tap
(
Applications
)
➔
(
Settings
)
.
– or –
Press
➔
and then tap
(
Settings
).
For more information, refer to
“Changing Your
Settings”
on page 131.






























