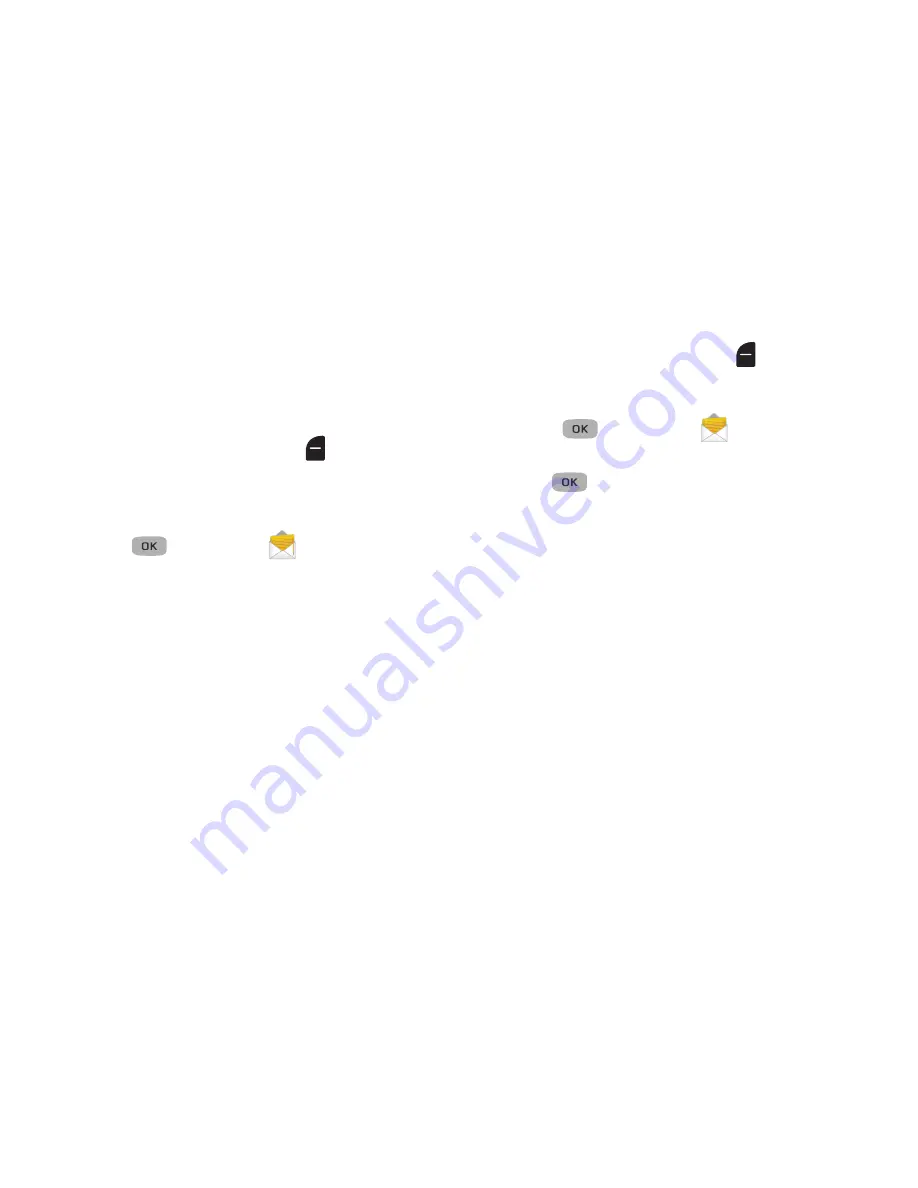
Messaging 51
Drafts Box
Messages in the Draft Box are those that have been
composed but never sent. You can return to the Draft Box at
any time to view, edit, or send a draft message.
Create a Draft Message
1.
In standby mode, press
Messages
➔
Send
Message
➔
Text Message
or
Picture Message
.
The
Create Txt
or
Picture Msg
screen displays.
– or –
Menu
(
)
➔
Messages
➔
Send Message
➔
Text Message
or
Picture Message
.
2.
If you selected
Text Message
in Step 1, perform steps 2
– 4 (see
“Creating and Sending Text Messages”
on
page 45.)
3.
If you selected
Picture Message
in Step 1, perform
steps 2 – 9 (see
“Creating and Sending Picture
Messages”
on page 46).
4.
Press
Options
➔
Save As Draft
. The message saves to
the Drafts folder.
View and Edit Draft Text Messages
1.
In standby mode, press
Messages
, then select
Drafts
. A list of any saved draft messages displays.
– or –
Menu
(
)
➔
Messages
➔
Drafts
.
2.
Highlight a draft message to view or edit, then press
Edit
(
).
3.
Use the Down Navigation key to highlight the field to
edit and enter the new information.
4.
Press
Options
to select one of these options:
• Edit Send To
: Change, add, or remove recipients from this
message.
• Add Quick Text
: Insert pre-composed text into your message
text.
• Save As Draft
: Save the message to your Drafts box.
• Priority Level
: Choose
High
or
Normal
.
• Delivery Ack
: Choose
On
or
Off
: Requests confirmation when
your message is received.
• Add To Contacts
: Save the recipient’s number or e-mail
address to your Contacts.






























