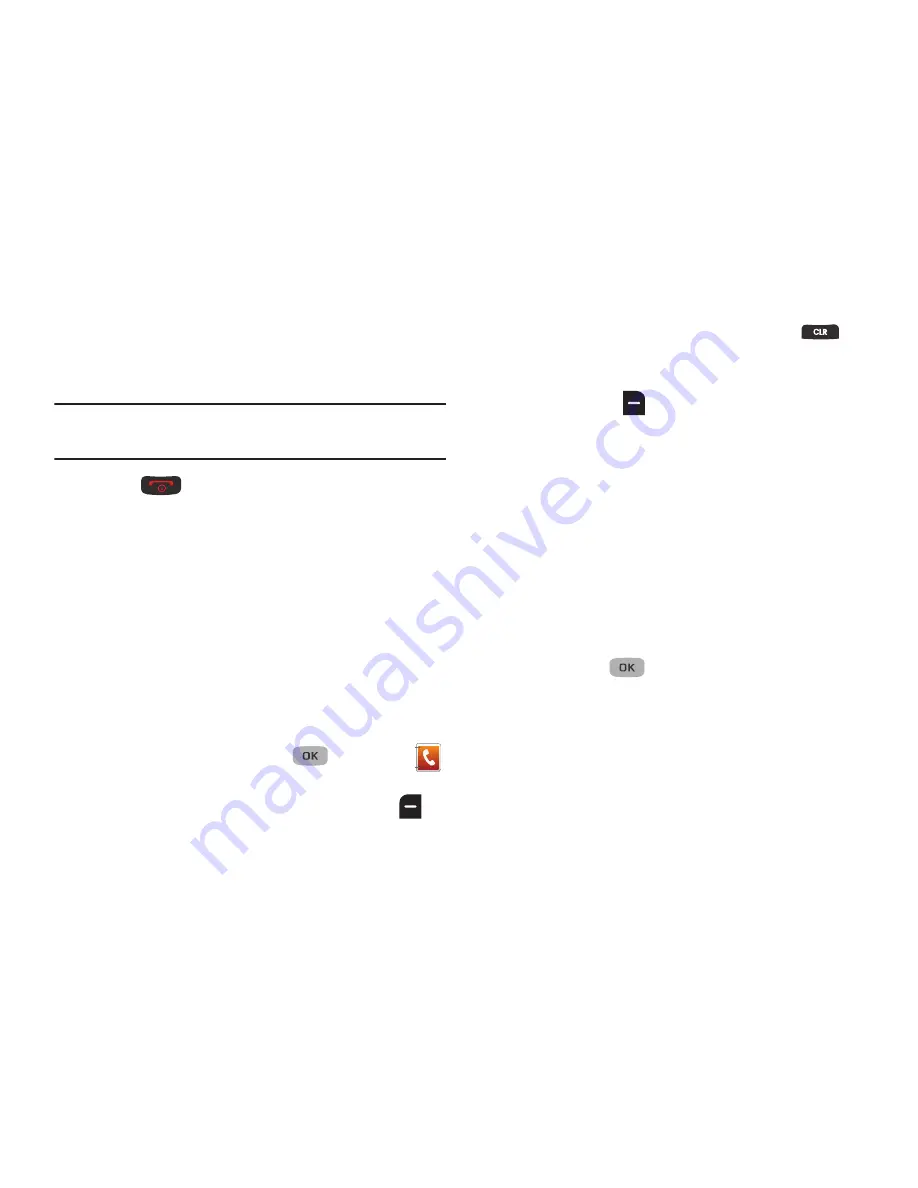
40
Saving a Number After a Call
Once you finish a call, you can store the caller’s number to
your Contacts list.
Note:
If the call was incoming and Caller ID information was
unavailable, then the
Save
option is also unavailable.
1.
Press
to end your call. The call time, length of
call, phone number, and name of the party (if available)
displays.
2.
Press
Save
. The Save screen displays the following
options:
• Create New
: Lets you create a new Contacts entry.
• Update Existing
: Updates information in an existing contact
entry.
3.
Select the desired option, then refer to the desired
procedure in this section.
Editing a Contacts Entry
1.
In standby mode, press
Menu
(
)
➔
Contacts
➔
Find
.
2.
Highlight the contact to change and press
Edit
(
).
3.
Highlight the information to edit and press
to
delete all the information, then enter the new
information.
4.
Press
Options
(
) to display the following:
–
Set Speed Dial
/
Remove speed dial
:
Assign/remove a speed
dial number. (For more information, refer to
“Speed Dial”
on
page 42.)
–
Set as default
:
Enter a number to automatically dial for this
contact or speed dialing.
–
Wait
:
A hard pause (waits for input from you).
–
2-Sec Pause
:
A 2-second pause after which dialing resumes.
(For more information, refer to
“Add Pauses to Contacts
Numbers”
on page 40.)
Select the desired option.
5.
Press
SAVE
(
) w
hen you are finished changing the
Contacts entry.
Add Pauses to Contacts Numbers
Calls to automated systems such as banking services often
require a password or account number. Instead of manually
entering these numbers, you can store them in a Contacts
entry with the phone number and with special characters
called pauses, up to a maximum of 32 digits.






























