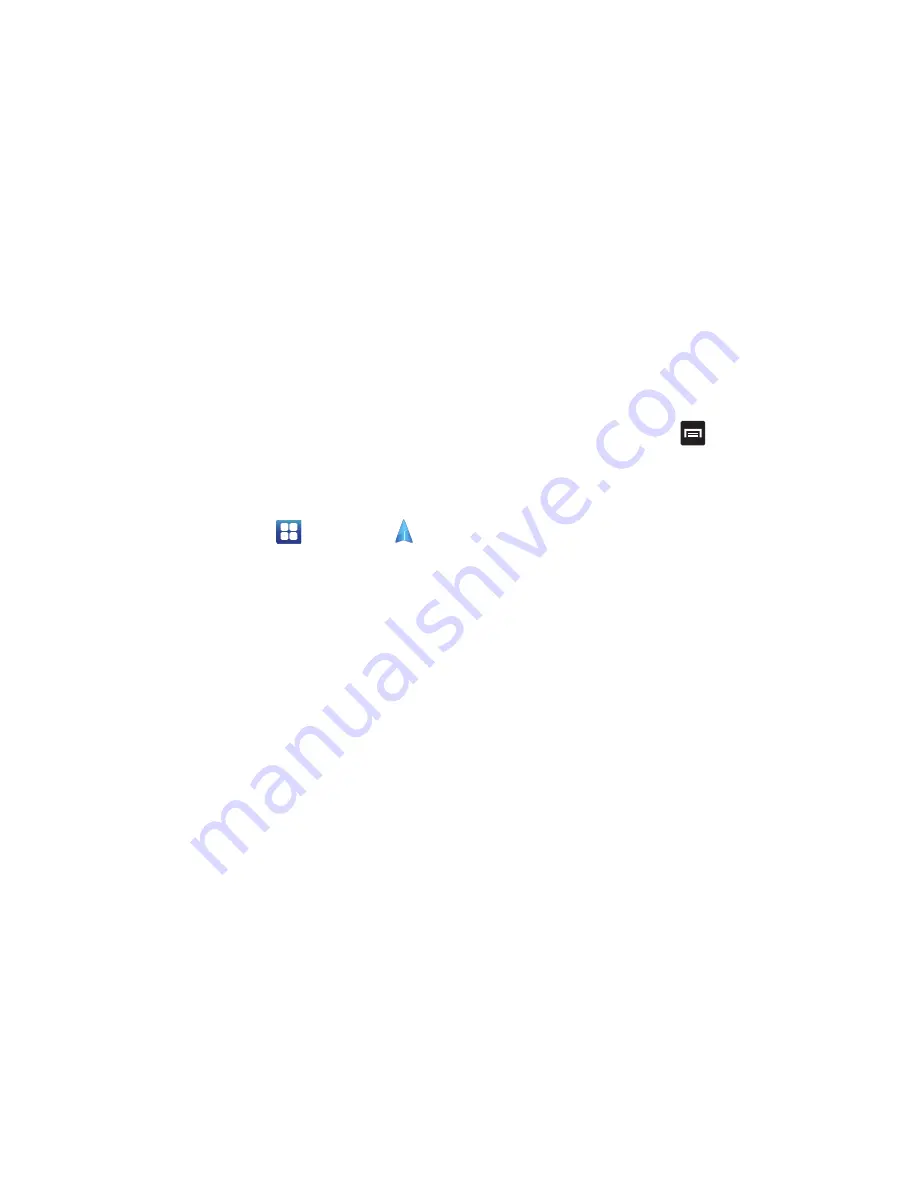
166
To receive better GPS signals, avoid using your device in the
following conditions:
•
inside a building or between buildings
•
in a tunnel or underground passage
•
in poor weather
•
around high-voltage or electromagnetic fields
•
in a vehicle with tinted windows
Launching Navigation
1.
From the Home screen, tap
➔
Navigation
.
2.
Read the Navigation information page and tap
Accept
to continue or
Don’t Accept
to exit.
The
Choose Destination
screen displays.
3.
Select one of the following options:
• Speak Destination
: allows you to speak your destination.
• Type Destination
: allows you to use the keypad to enter your
destination.
• Contacts
: displays a list of all of your contacts that have
addresses listed.
• Starred Items
: allows you to keep a list of favorite destinations,
locations, restaurants, etc. Just tap a starred item to get
directions.
• Recent Destinations
: allows you to access information on
previous destinations you have used. This option only appears
after you have entered one or more destinations.
Navigation Options
After the map displays, press
for the following options:
• Routes and alternates
: provides an onscreen view of your
start and destination points along with distance in miles and
approximate driving time in minutes. Also shows alternate
routes.
• Directions List
: displays the directions for your most recent
destination.
• Layers
: are additional items that you can have displayed on
your map. They include:
–
Traffic view
: displays real-time traffic conditions so you can
plan the fastest route.
–
Satellite
: allows you to see you the map as a satellite image.
–
Parking
: allows you to see registered parking areas.
–
Gas Stations
: allows you to see registered gas stations.
–
ATMs & Banks
: allows you to see registered ATMs and Banks.
–
Restaurants
: allows you to see registered restaurants.
















































