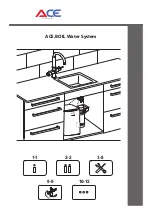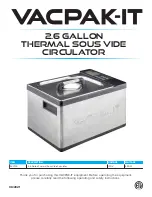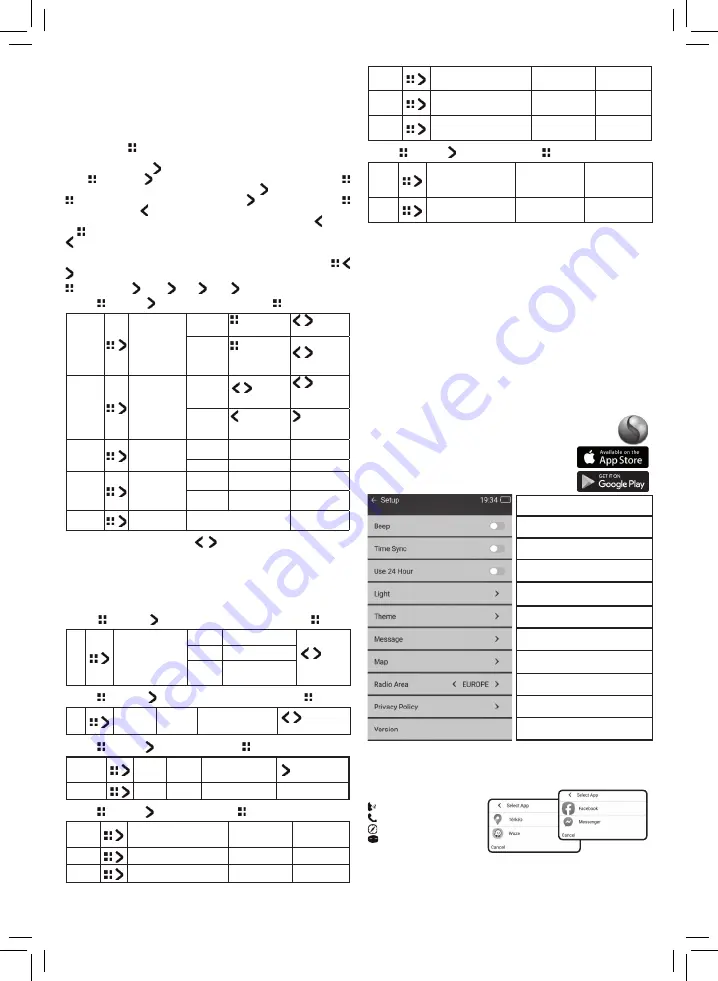
6
displayable data is recorded, it will not appear on the display.
• In some cases, some characters may not be displayed properly or may not be displayed at all. This may
mainly affect special or accented characters and is not a malfunction of the device. The operation of the
ID3 Tag function is affected by the program that created the MP3 file and its settings. If different tracks
were created with different compression programs and different settings, the text information that can
be displayed and the sound quality may differ from song to song.
THE „SETTINGS” MENU
A short touch of the button operates different functions in different modes; e.g. play, pause,
change FM band. Touch and hold to display the SETTINGS menu. It starts with the last function used,
which you can scroll with the button. If you see the parameter you want to set on the display,
tap the button. Use the button to select the desired parameter to be confirmed with the
button. If additional submenus are available, you can select with the button and confirm with the
button. . Only then can the actual setting be made with the button and recorded with the
button. In some cases, the button is can also be used, for example when adjusting the tone (BASS,
TREBLE, etc.). But most of the time you can only go back one level in the menu with the button.
The button will lock the setting or just wait after selection and it will lock automatically or tap the
button to step back. If you do not touch a button for 5 seconds, the setting will be recorded and
stepped back automatically. The content and structure of the setup menu varies depending on the
current mode (radio, music, BT). Depending on the selected setting, the functions of the e.g.
buttons may change when you exit the menu.
MENU: FUNCTION
SYSTEM
AUDIO
ILLUMI
…
long press + short press
RADIO FUNCTION MENU
+ short press
BAND
BAND
↔
AMS
BAND
band change:
FM1-FM2-FM3
scrolls the
stored stations
AMS
starts automatic
station search and
store
scrolls the
stored stations
SEEK
MANUAL
↔
CH
MANUAL
tunes to the
next station
press
and hold for fine
tuning
CH
steps to the
previous stored
station
steps to the
next stored
station
STEREO
STEREO
↔
MONO STEREO
stereo reception
for normal
reception
MONO
mono reception
for weak reception
DX
DX
↔
LOCAL
DX
long-distance
reception
for normal
reception
LOCAL
local reception
recommended for
strong stations
EUROPE
EUROPE
↔
USA…
EUROPE, USA, SUSA, LATIN, BRAZIL
reception area:
Europe
• You can scroll the stored programs with the buttons only after applying and selecting AMS
(searching and storing tracks) and the CH (CHANNEL).
• When tuning is completed, a few-second part is played from every stored tracks, then it tunes for the
first station. Keep in mind that weaker stations may skip the unit, or stations may not be stored in the
order you specify. You may also perceive interfering signals as transmissions due to their magnitude.
• You can also search for and store stations in any storage location in SMARTLINK by tapping one of
storage locations 1-6 - on the phone screen.
long press + short press
USB/TF (microSD) FUNCTION MENU
+ short press
ALL
ALL
↔
ONE
↔
RANDOM
ALL
repeat all songs
scrolls
the tracks
ONE
repeat the actual song
RANDOM random order playback
long press + short press
BT connection FUNCTION MENU
+ short press
MIC
MIC XX
MIC 0
↔
63 microphone sensitivity
adjusts the
volume
long press + short press
SYSTEM MENU
+ short press
BEEP
BEEP
BEEP Y N
Y/N: yes/no button
sound signal
turn on/off
FIRMWARE
VERSION VER 0406 sofware version
readable data
long press + short press
AUDIO MENU
+ short press
EQ
EQ OFF
→
FLAT
→
ROCK
→
POP
→
CLASSIC
→
JAZZ
→
EQ OFF
→
…
EQ OFF: turned off
tone settings
BASS
-7 … 0 … +7
0: turned off
deep sounding
TREBLE
-7 … 0 … +7
0: turned off
high sounding
BALANCE
7L … L = R … 7R
L=R: same volume
left and right
channels
FADER
7F … F = R … 7R
F=R: same volume
front and rear
channels
LOUD
LOUD Y
↔
N
physiological tone
on / off
bass emphasis
long press + short press
ILLUMI MENU
+ short press
COLOUR
BLUE
→
GREEN
→
RED
→
YELLOW
→
PURPLE
→
AQUE
→
WHITE
→
…
blue-green-red-yel-
low-purple-turquoise
- white
backlight constant
color
AUTO
AUTO Y
↔
N
continuous color
change on/off
7-color demo
•
If you are disturbed by high brightness at night, it is recommended to choose a less bright color.
THE MOBILE PHONE APPLICATION
An application (English language) must be installed on your phone, then its basic settings must be
made and all data access (data security permissions) required for the two devices to work together
smoothly must be enabled on your phone. A list of these can be found in the application store, in the
program description. For example, access is needed to: contacts, phone calls, location data, storage,
screen lock off, BT pairing and settings, rearrange running applications, full network access, prevent
sleep mode… Newer phones are becoming more and more secure. Cooperation is not guaranteed in
case of missing permits! Some buttons and functions do not work and the application may crash and
then require a restart - until the desired setting is made! If you cannot agree with this, do not use the
device with the application, only as a traditional car radio.
By connecting a mobile phone with the appropriate specifications and settings wirelessly (BT), radio
operation will be more convenient and additional functions will be available. The radio can be used
as a full-value device without a telephone. It can also be operated with the touch buttons on the
front panel. Most menus can be displayed in vertical or horizontal orientation. By the time of writing
this description, the SETTINGS menu can be handled on a vertical position phone and the USER EQ
function is under construction. The basic settings only need to be made once. We cannot show you
how to set the permissions for your phone, as they may vary by phone.
Install
SMARTLINK GOGOSUNNY
application on your phone.
Depending on your phone type, search the app stores.
Requirements when preparing this description:
- iOS10.3 or newer operation system iPhone phone
- Android 5.0 or newer operation system Android phone
ATTENTION! In addition to the VB 8000 (CAR BT) profile, the SMARTLINK
wireless connection must also be active between the two devices.
In SETTINGS menu, you can customize the operation of SMARTLINK.
When using it for the first time, it is recommended to select the – installed on the phone -
applications, which will start when touching the front panel quick buttons.
For example, if you have multiple navigation applications on your phone, you must select one of them
to start when the “compass” button is touched.
Voice assistant (Siri, Google, Bixby…)
Mobile phone (dialer, contacts)
Navigation or map
Message sender application
•
The operation of these functions depends to a large extent on the type of phone, the current
operating system, the installed applications, their versions and the privacy settings approved on
the phone! The SMARTLINK application is a third-party product whose condition, operation, and
development are not affected by the manufacturer of this product.
SMARTLINK SETUP MENU
turn on/off the beep sounds when touching
the front panel buttons
automatic time synchronization with your
phone
display of exact time in 24-hour time format
the color of the button and display backlight
(clock remains blue when radio is off)
wallpaper (menu background images)
selecting the message sender application
(must be done at the first use)
navigation/map application selection
(must be done at the first use)
geographical location of use
(choose Europe)
application privacy policy
software version number