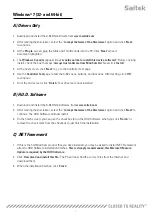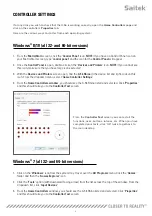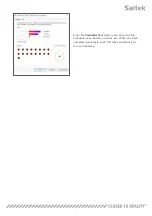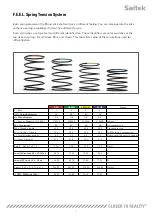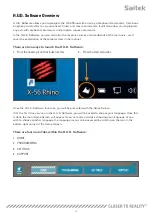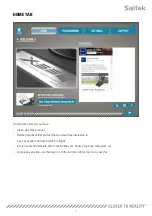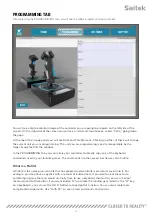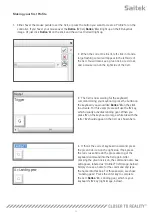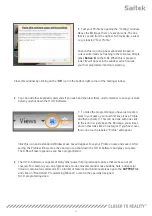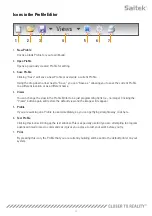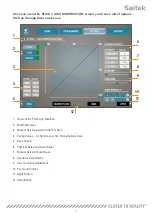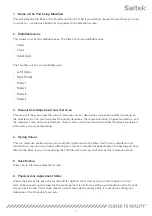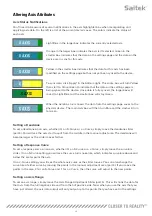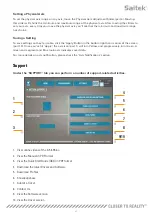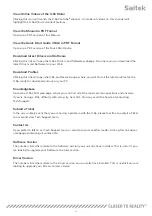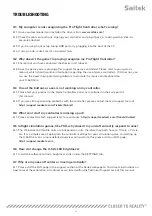19
7. Manual Axis Attribute Boxes
This area allows you to input raw data to setup your deadband, curvature, range saturation, and physical
saturation settings. This is very useful if you already have the data or a third-party source is supplying
the data. For example, a forum post on how to setup the response curve for an F/A-18F.
8. Deadzone Adjustment
The deadzone slider will allow you to adjust the deadzone around the center point of the axis you
currently have selected.
9. Axis Curvature Adjustment Slider
Shrinks the range of an axis. Instead of going from 0 to 65555, for example,
we can shrink it to 300 to 62555.
10. Pre-made Profiles
We have included a set a predefined curves to select. This is to make it easier for those who do not wish
to make their own curves. There are two different types of curves to choose from:
1. J-Curves – these curves will give you a single point of manipulation and are ideal for
throttles and rotaries.
2. S-Curves – these curves will give you two points of manipulation and are ideal for setting
up X and Y axes.
11. Apply Button
This button will save the curve that you are manipulating on the selected axis. Once saved, this axis will
perform as saved, for all games, until the axis is adjusted and resaved or the reset button is used.
12. Undo Button
This button will turn the response curves on your currently selected axis back to their default state.
This can be very useful when experimenting with curves and deadbands.
Содержание X-56 RHINO H.O.T.A.S. SYSTEM
Страница 1: ...USER MANUAL COMBAT SERIES X 56 RHINO H O T A S SYSTEM HANDS ON THROTTLE AND STICK...
Страница 26: ...25...