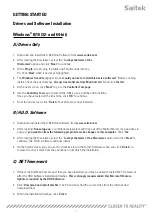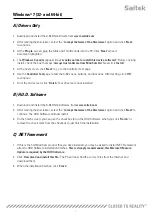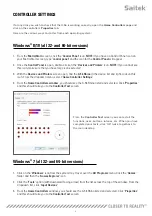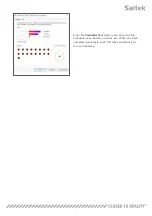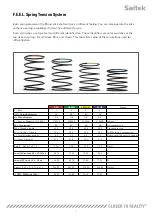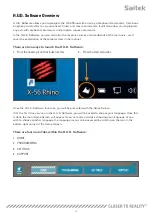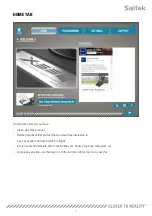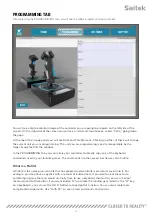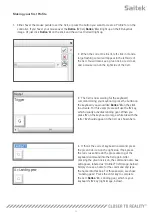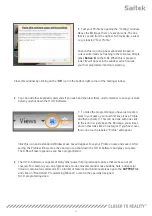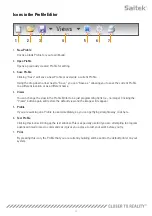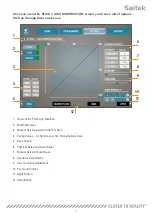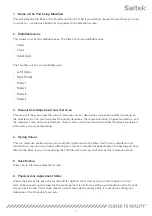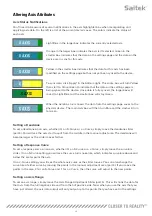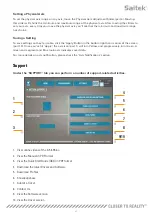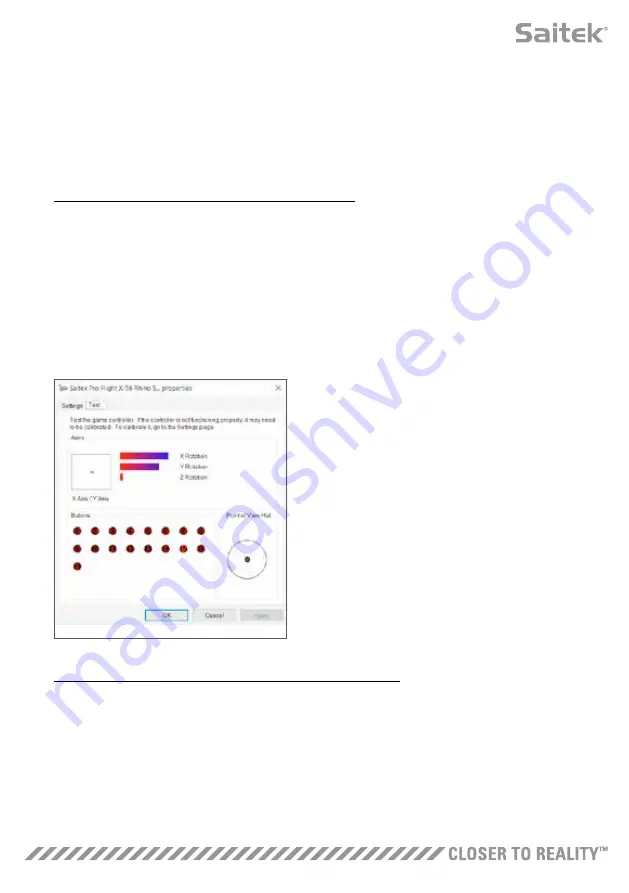
6
CONTROLLER SETTINGS
If at any time you wish to check that the X-56 is working correctly, open the Game Controllers page and
click on the controller’s Properties tab.
Here are the various ways to do this from each operating system:
Windows
®
8/10 (all 32- and 64-bit versions)
1. From the
Metro/Start
screen, click the
‘Control Panel’
icon.
NOTE:
If you have no Control Panel icon on
your Metro/Start screen, type
‘control panel’
and the icon for the
Control Panel
will appear
2. Once the
Control Panel
is open, double-click on the
‘Devices and Printers’
icon.
NOTE:
If you cannot see
this icon, make sure that you have large icons selected
3. With the
Devices and Printers
screen open, find the
X-56 Rhino
in the device list and right-click on this
icon. From the dropdown menu, select
‘Game Controller Settings’
4. From the
Game Controllers window
, you should see the X-56 Rhino listed and selected. Click
‘Properties’
and this should take you to the
Controller Test
screen
From the Controller Test screen you can test all the
functions, axes, buttons, rotaries, etc. When you have
completed your tests, click ‘OK’ twice to get back to
the main desktop
Windows
®
7 (all 32- and 64-bit versions)
1. Click on the
‘Windows’
icon from the system tray. Hover over the
All Programs
menu. Click the
‘Games’
folder and then the
‘Games Explorer’
icon
2. Click the
‘Tools’
option (with downward facing arrow) from the list across the top of the window. From the
dropdown list, click
‘Input Devices’
3. From the
Game Controllers
window, you should see the X-56 Rhino listed and selected. Click
‘Properties’
and this should take you to the
Controller Test
screen
Содержание X-56 RHINO H.O.T.A.S. SYSTEM
Страница 1: ...USER MANUAL COMBAT SERIES X 56 RHINO H O T A S SYSTEM HANDS ON THROTTLE AND STICK...
Страница 26: ...25...