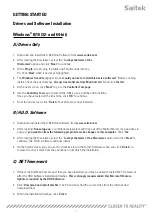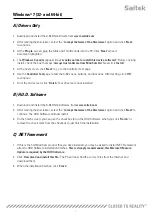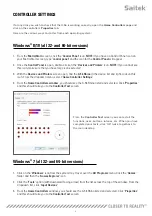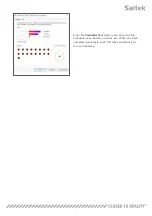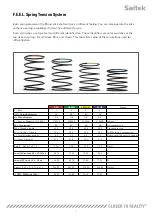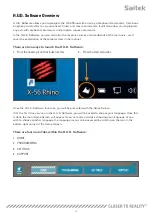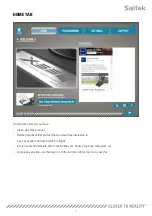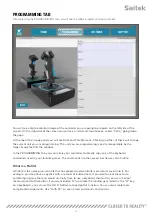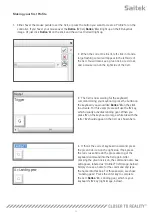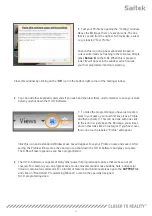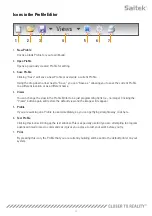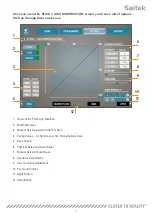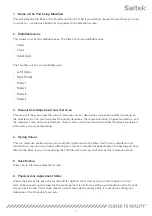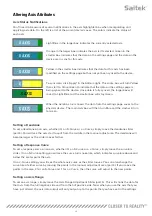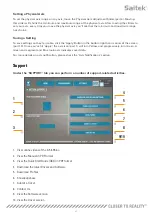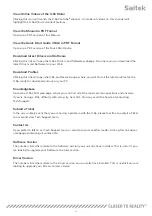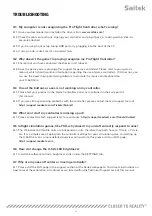1
2
3
4
5
6
7
15
Icons in the Profile Editor
1.
New Profile
Opens a blank Profile for you to edit/build.
2.
Open Profile
Opens a previously created Profile for editing.
3.
Save Profile
Clicking “Save” will save a new Profile or overwrite a current Profile.
Using the drop-down arrow next to “Save,” you can “Save as,” allowing you to save the current Profile
to a different location or as a different name.
4.
Views
You can change the view in the Profile Editor to be just programming Cells (i.e., no image). Clicking the
“Views” button again will restore the default view and the image will reappear.
5.
Profile
If you are working on a Profile to use immediately, so you can get flying straight away, click here.
6.
Test Profile
Clicking this icon will bring up the test window. This is especially useful if you are attempting to program
advanced timed or macro commands as it gives you a place to test your work before you fly.
7.
By pressing this icon, the Profile that you are currently building will be sent to the default printer on your
system.
Содержание X-56 RHINO H.O.T.A.S. SYSTEM
Страница 1: ...USER MANUAL COMBAT SERIES X 56 RHINO H O T A S SYSTEM HANDS ON THROTTLE AND STICK...
Страница 26: ...25...