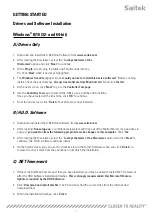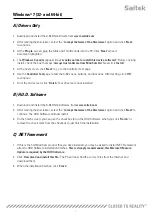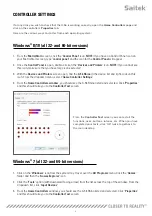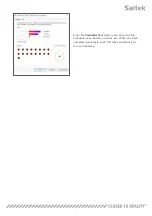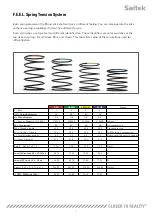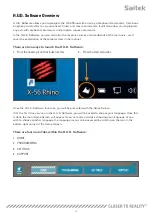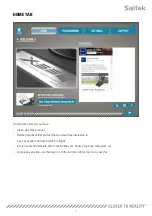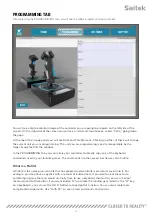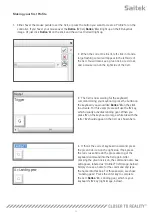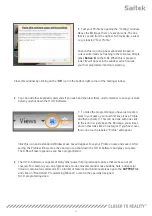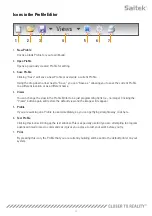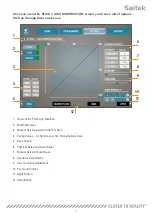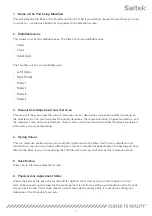4
GETTING STARTED
Drivers and Software Installation
Windows
®
8/10 (32- and 64-bit)
A) Drivers Only
1. Download and install the X-56 Rhino Software from
www.saitek.com
2. After reading the Disclaimer, select the
‘I accept the terms of the
Disclaimer’
option and click
‘Next’
to continue
3. At the
Plug In
screen, plug the Stick and Throttle units into the
PC. Click
‘Next’
when it becomes highlighted
4. The
Windows Security
popup will ask
‘would you like to install this device software?’
Before clicking
install, check the box that says
‘always trust software from Mad Catz Ltd.’
Now click
‘Install’
5. At the next screen, click
‘Next’
to go to the
Controller Test page
6. Use the
Controller Test
page to test all the X-56's axes, buttons and functions.
Once you have tested all the functions, click
‘OK’
to continue
7. From the end screen, click
‘Finish.’
Your drivers are now installed
B) H.U.D. Software
1. Download and install the X-56 Rhino Software from
www.saitek.com
2. After clicking
‘Run setup.exe,’
your Windows 8 system will drop out of the Metro/Start screen and ask via
popup if
‘you want to allow the following program to make changes to this computer.’
Click
‘Yes’
3. After reading the Disclaimer, select the
‘I accept the terms of the Disclaimer’
option and click
‘Next’
to
continue. The H.U.D. Software will now install
4. On the finish screen, you can use the checkbox to run the H.U.D. Software when you click
‘Finish,’
or
remove the check mark from the checkbox to just finish the installation
C) .NET Framework
1. If this is the first Mad Catz product that you have installed, you may be asked to install .NET Framework
after the HUD Software installation finishes.
This is strongly recommended; this Microsoft Feature
Update is required by the HUD Software
2. Click
‘Download and install this file.’
The PC will now find the correct files from the Internet and
download them
3. When the installation finishes, click
‘Close’
Содержание X-56 RHINO H.O.T.A.S. SYSTEM
Страница 1: ...USER MANUAL COMBAT SERIES X 56 RHINO H O T A S SYSTEM HANDS ON THROTTLE AND STICK...
Страница 26: ...25...