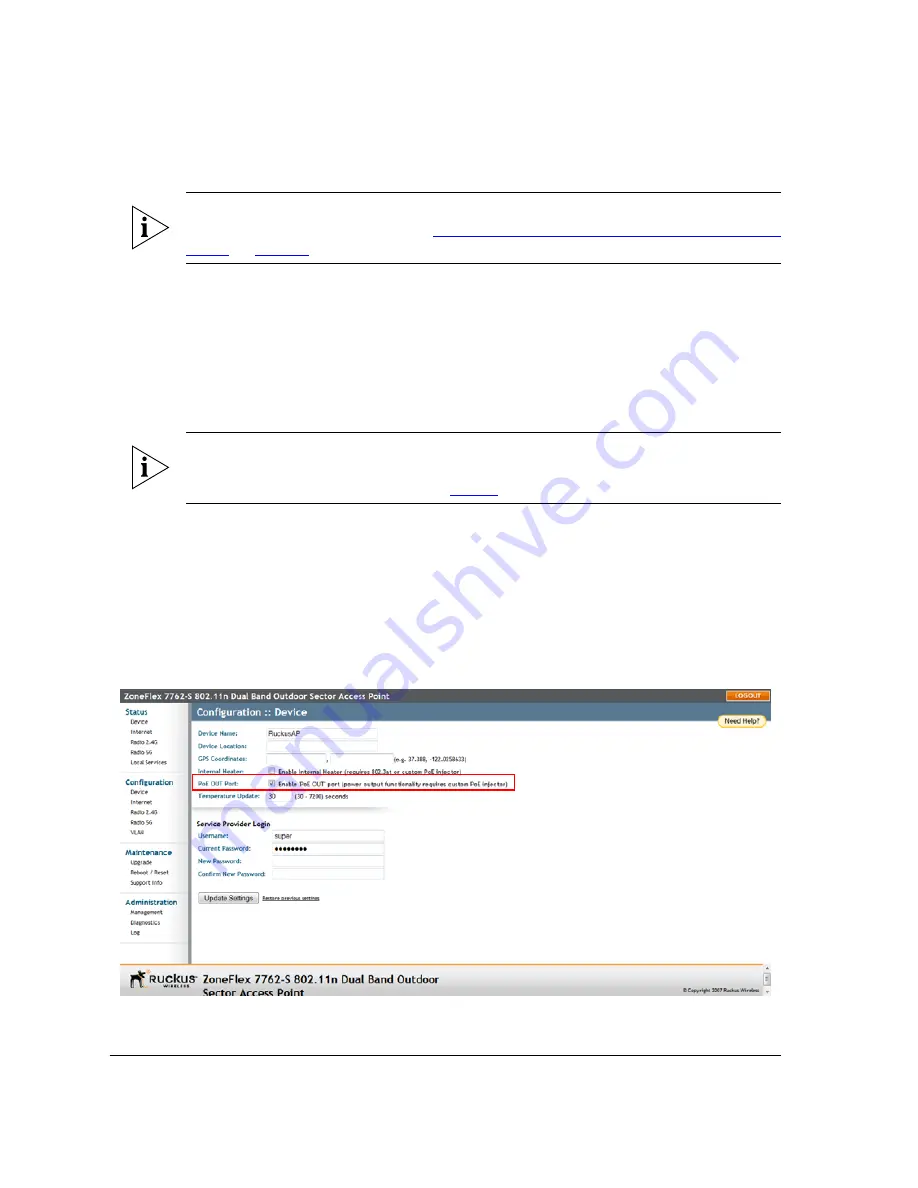
34
Configuring the Access Point
Configuring for Standalone Operation or for Management by FlexMaster
NOTE:
Instructions on how to verify that the Access Point and FlexMaster can communi-
cate with each other are provided in
“Check the TR069 Status (FlexMaster Management
Only)”
on
page 38
.
(Optional) Enable PoE for the PoE OUT Port
If you are using the supplied Ruckus Wireless PoE injector for 7762-S AP (and power
adapter) to supply power to the AP, you can use
PoE OUT
port to supply PoE to any PoE-
capable device (for example, another ZoneFlex 7762-S AP or an IP-based surveillance
camera). The PoE feature for the PoE OUT port needs to be enabled from the Web
interface.
NOTE:
If you use DC power or a PoE injector other than the one supplied with the AP,
the AP will be operational but some features (such as the built-in heater and PoE for the
PoE OUT port) will be unavailable. See
Table 5
below for more information.
To enable PoE for the PoE OUT port
1.
On the menu, click
Configuration
>
Device
.
2.
In
Power Source
, select the
Use custom PoE injector
check box.
3.
Click
Update Settings
to save your changes.
You have completed enabling PoE for the PoE OUT port.
Figure 28.
Select the “Enable 'PoE OUT' port” check box
Содержание ZoneFlex 7762-S
Страница 2: ......
Страница 6: ...iv...
Страница 37: ...31 Configuring the Access Point Configuring for Standalone Operation or for Management by FlexMaster...
Страница 70: ...64 What to Do Next Read Related Documentation...






























