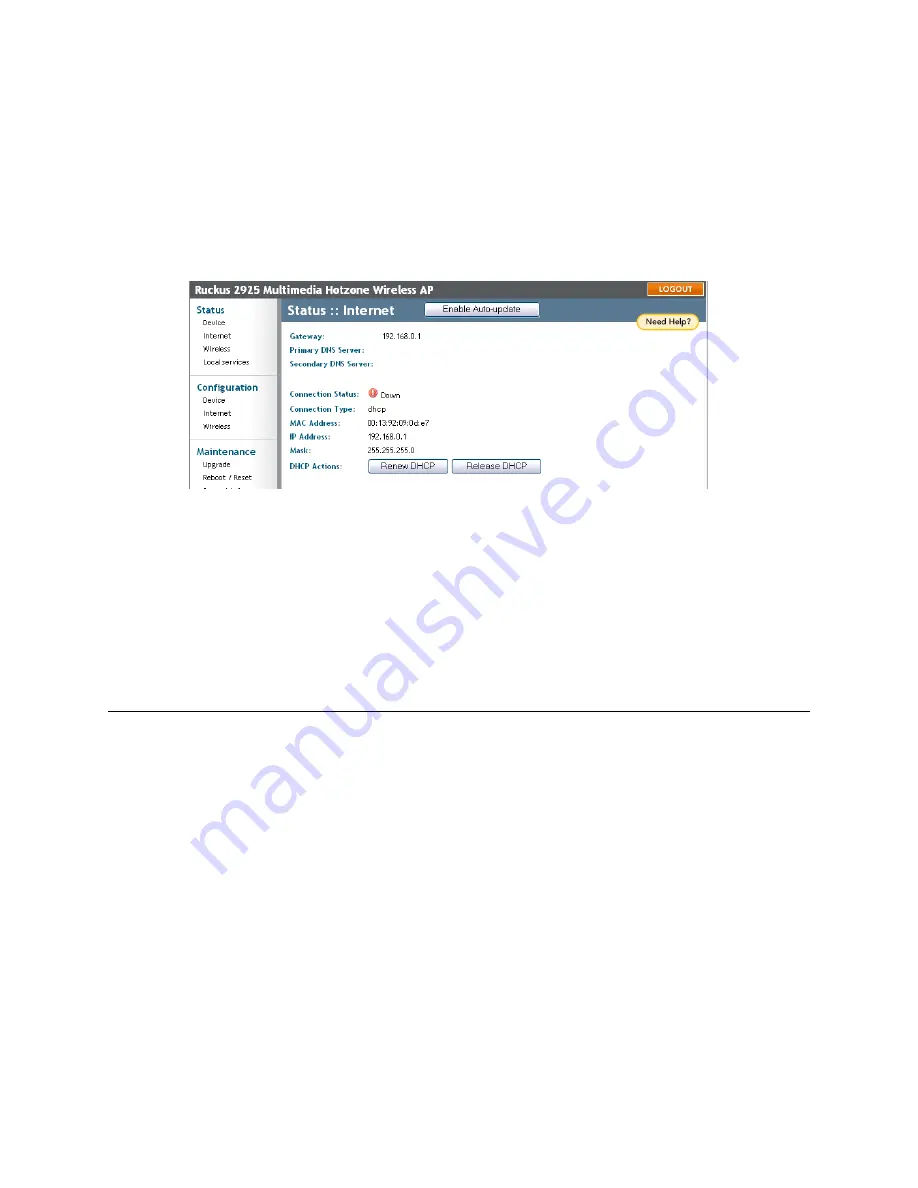
Ruckus Wireless ZoneFlex 2925/2942 User Guide | Managing the Access Point
54
Renewing or Releasing DHCP
This task should be performed only with guidance from your ISP. It serves as a troubleshoot-
ing technique when DHCP addresses to one or more networked devices prove to be unusable
or in conflict with others.
1
After logging in to the Web User interface, click
Internet
under Status.
2
Review the current settings.
3
If the current
Connection Type
is DHCP, you will be able to see the currently-assigned
IP address and subnet mask listed below.
• To force the DHCP server to assign a new IP address to this AP, click
Renew DHCP
.
This will cause a slight interruption in network service until the new IP address has
been put in use.
• To force the DHCP server to assign new IP addresses to all networked devices at the
same time (including this AP), click
Release DHCP
. This will cause a temporary
interruption in overall network service.
Upgrading the AP Firmware
You can use the Web User interface to check for software updates/upgrades for the firm-
ware built into the AP. You can then apply these updates to the device in one of two ways:
[1] manual updating on an as-needed basis or [2] automating a regularly scheduled update.
Before starting, decide which option you want to take:
• Automate a regularly scheduled update
• Run a one-time manual update right now.
By default, the automatic upgrade option is active, and will check the Ruckus Wireless
update server every 12 hours.
1
After logging into the Web User interface, click
Upgrade
under Maintenance.
FIGURE 4-16
























