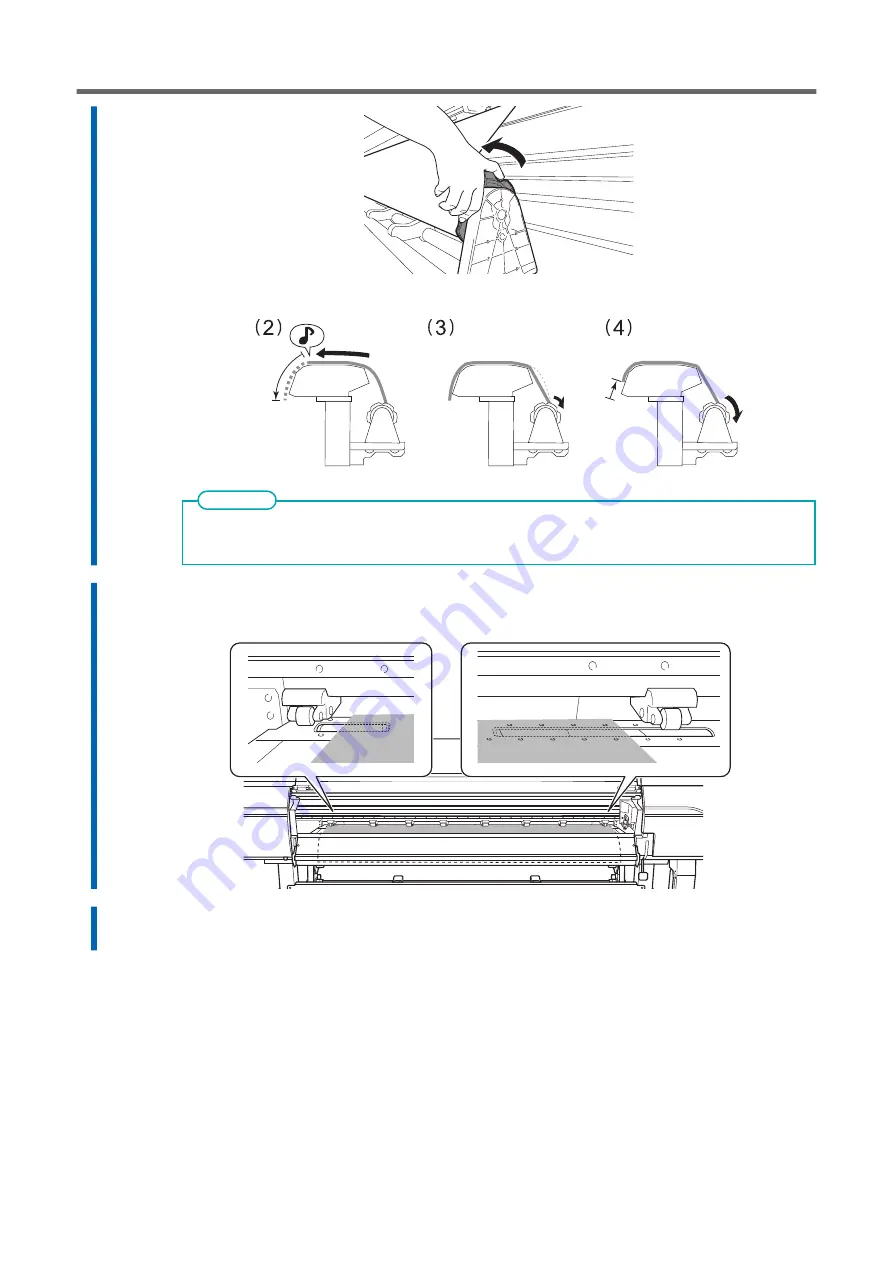
(4)
Once the media is taut, additionally take up approximately 10 cm (3.94 in.) of media.
If you take up too much media, you will hear two short beeps and the suction fan will stop. Take up the
media, and then redo the procedure from step (1).
MEMO
4.
(Move to the front of the printer.) Make sure both edges of the media are above the grit rollers.
Be sure to place the right edge of the media on the right-end grit roller.
5.
Move the left and right pinch rollers, placing them on both edges of the media.
Position them approximately 10 mm (0.39 in.) from each edge of the media.
Setup of Registered Media
74
Basic Operations
Содержание TrueVIS VG3-540
Страница 9: ...Basic Handling Methods 8...
Страница 30: ...Power Supply Operations Basic Operations 29...
Страница 60: ...11 Close the front cover Setup of New Media Basic Operations 59...
Страница 65: ...13 Close the front cover Setup of New Media 64 Basic Operations...
Страница 94: ...11 Close the front cover Setup of Registered Media Basic Operations 93...
Страница 99: ...13 Close the front cover Setup of Registered Media 98 Basic Operations...
Страница 117: ...Output Method 116...
Страница 151: ...Optimizing Quality and Ef ficiency 150...
Страница 186: ...Accurately Adjusting the Cutting Settings Optimizing the Output Quality 185...
Страница 227: ...Maintenance 226...
Страница 240: ...9 When you have finished cleaning close the right cover Cleaning around the Print Heads Regular Maintenance 239...
Страница 287: ...Troubleshooting Methods 286...
Страница 296: ...P 181 Accurately Adjusting the Cutting in Amount Cutting Is Misaligned Skewed or Not Clean Output Quality Problems 295...
Страница 327: ...Appendix 326...
Страница 341: ......
















































