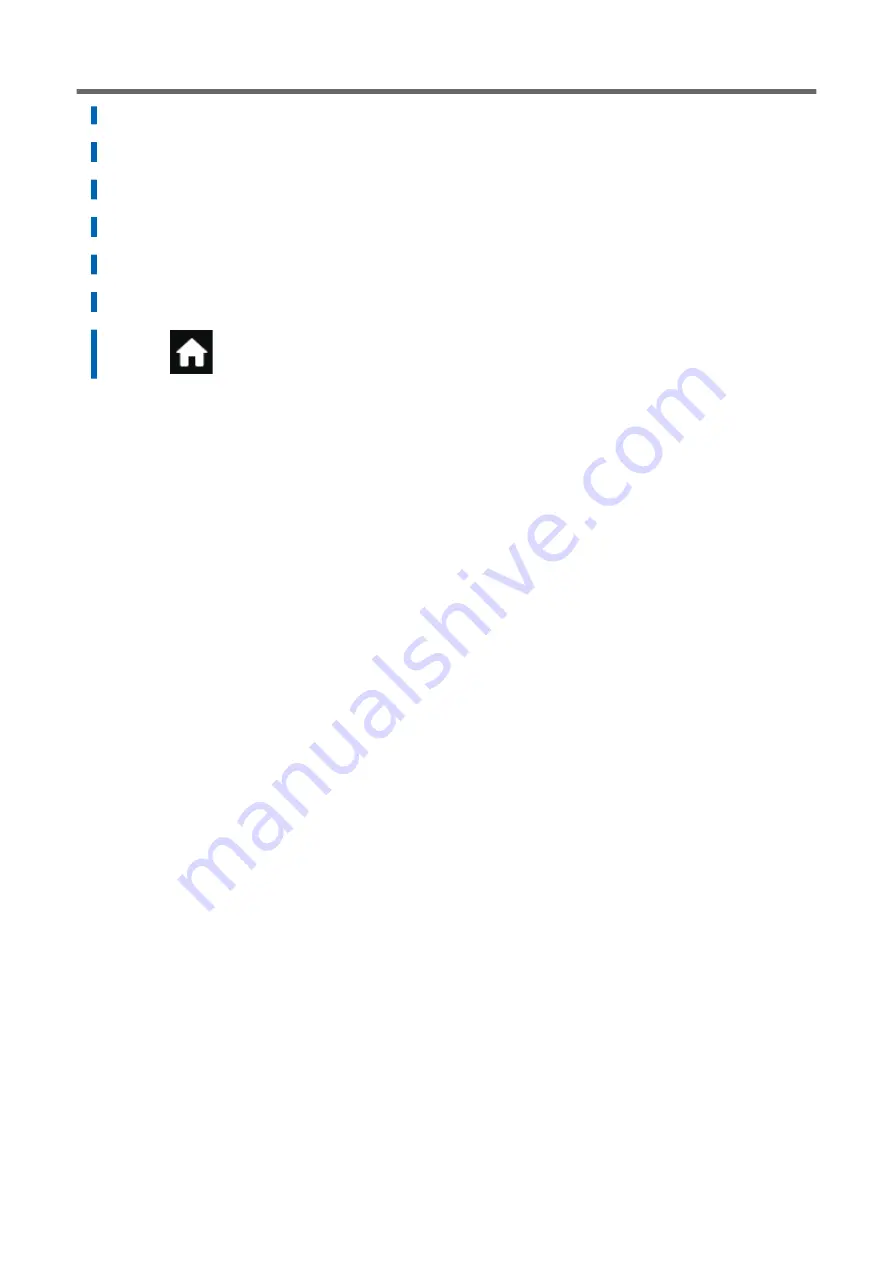
The cutting carriage moves to a position where blade replacement is possible.
5.
When [Open the front cover.] appears, open the front cover.
6.
Detach the blade holder.
7.
Tighten the screw.
8.
Tap [Finish All].
9.
Close the front cover.
10.
Tap
to go back to the original screen.
Preparing to Move the Machine
Operations When Moving the Unit
329
Содержание TrueVIS VG3-540
Страница 9: ...Basic Handling Methods 8...
Страница 30: ...Power Supply Operations Basic Operations 29...
Страница 60: ...11 Close the front cover Setup of New Media Basic Operations 59...
Страница 65: ...13 Close the front cover Setup of New Media 64 Basic Operations...
Страница 94: ...11 Close the front cover Setup of Registered Media Basic Operations 93...
Страница 99: ...13 Close the front cover Setup of Registered Media 98 Basic Operations...
Страница 117: ...Output Method 116...
Страница 151: ...Optimizing Quality and Ef ficiency 150...
Страница 186: ...Accurately Adjusting the Cutting Settings Optimizing the Output Quality 185...
Страница 227: ...Maintenance 226...
Страница 240: ...9 When you have finished cleaning close the right cover Cleaning around the Print Heads Regular Maintenance 239...
Страница 287: ...Troubleshooting Methods 286...
Страница 296: ...P 181 Accurately Adjusting the Cutting in Amount Cutting Is Misaligned Skewed or Not Clean Output Quality Problems 295...
Страница 327: ...Appendix 326...
Страница 341: ......












































