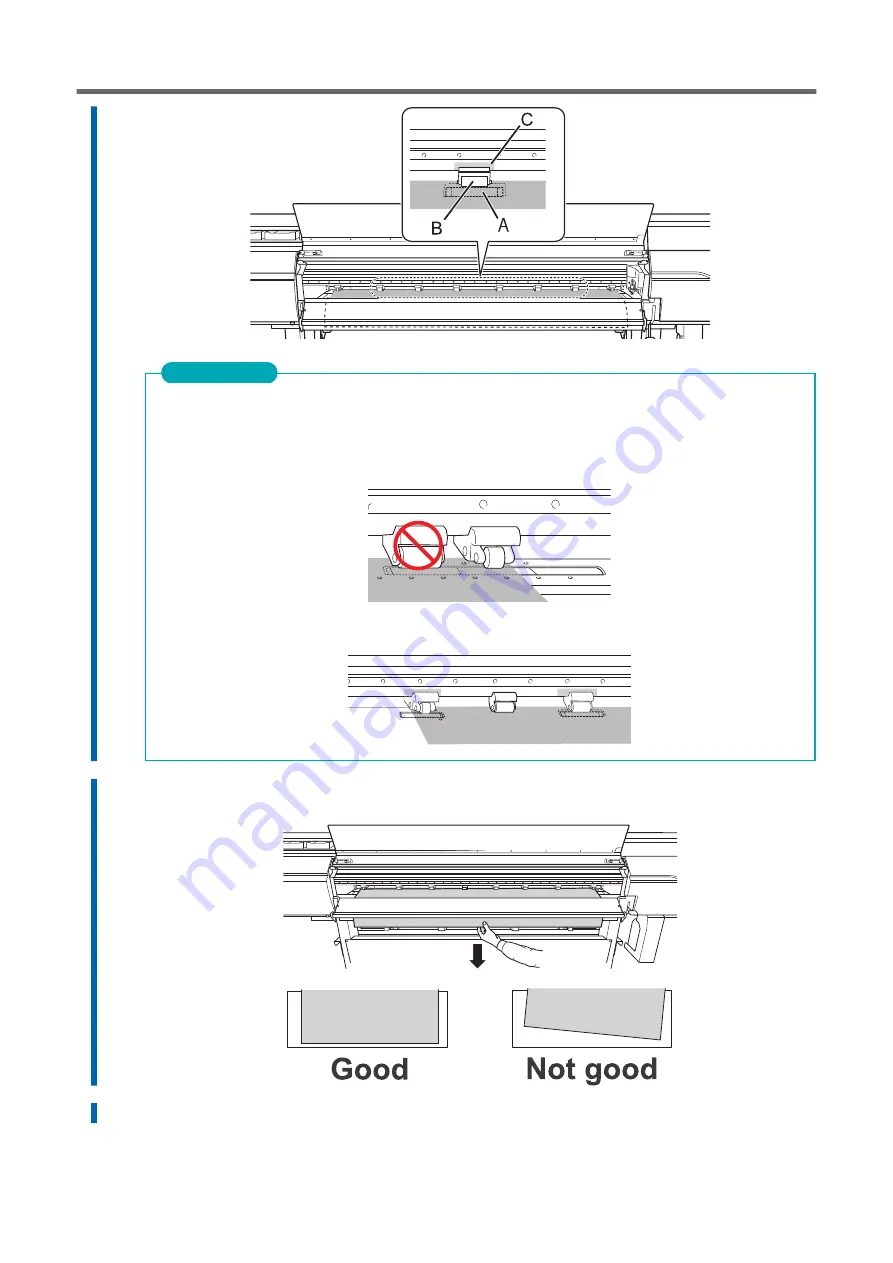
• Place the middle pinch rollers over all the grit patterns within the media width. If you have forgotten to
place the middle pinch rollers, the media will be skewed during printing or will come loose, which will have
an effect on the printing quality.
• The middle pinch roller will not lower onto the three grit rollers from the right end. Place the middle pinch
roller on a grit roller other than these three.
• There may be extra middle pinch rollers depending on the width of the media being used. Move the extra
middle pinch rollers to positions where no grit patterns are present. Where no grit patterns are present,
the middle pinch rollers will not come down.
IMPORTANT
10.
Hold the media at the center and pull it out, being sure to keep it straight and all areas of the media to
be taut.
11.
Lower the loading lever (front).
Setup of New Media
Basic Operations
45
Содержание TrueVIS VG3-540
Страница 9: ...Basic Handling Methods 8...
Страница 30: ...Power Supply Operations Basic Operations 29...
Страница 60: ...11 Close the front cover Setup of New Media Basic Operations 59...
Страница 65: ...13 Close the front cover Setup of New Media 64 Basic Operations...
Страница 94: ...11 Close the front cover Setup of Registered Media Basic Operations 93...
Страница 99: ...13 Close the front cover Setup of Registered Media 98 Basic Operations...
Страница 117: ...Output Method 116...
Страница 151: ...Optimizing Quality and Ef ficiency 150...
Страница 186: ...Accurately Adjusting the Cutting Settings Optimizing the Output Quality 185...
Страница 227: ...Maintenance 226...
Страница 240: ...9 When you have finished cleaning close the right cover Cleaning around the Print Heads Regular Maintenance 239...
Страница 287: ...Troubleshooting Methods 286...
Страница 296: ...P 181 Accurately Adjusting the Cutting in Amount Cutting Is Misaligned Skewed or Not Clean Output Quality Problems 295...
Страница 327: ...Appendix 326...
Страница 341: ......
















































