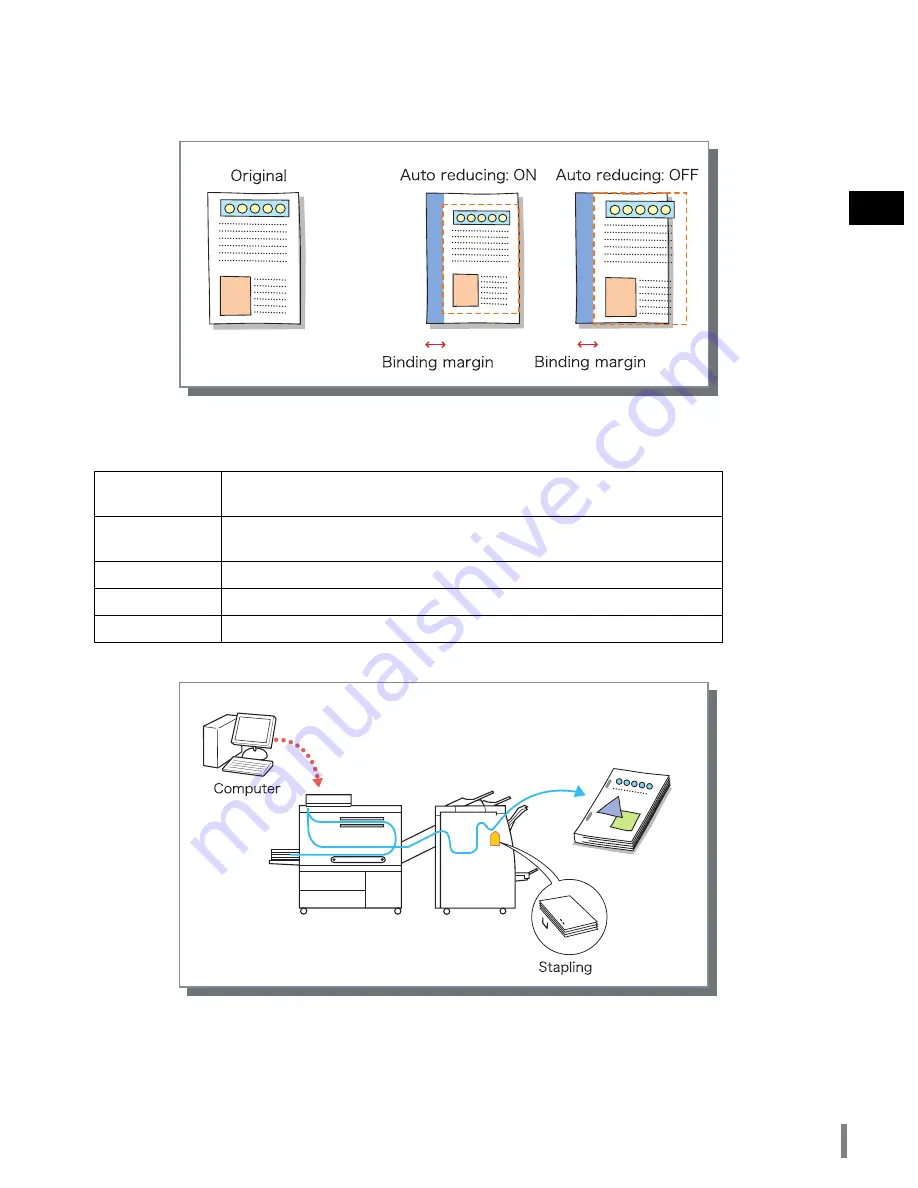
7
1
"
"
"
"
Binding Margin and Auto Reducing
If the original has no margin for stapling, a margin can be made.
The binding margin width can be set from 0 mm to 50 mm (2") in 1 mm(0.04") increments.
If the image exceeds the print area because of margin setting, you can turn on [Auto reducing] to reduce the image size auto-
matically.
"
"
"
"
Relation to Punching
The Stapler function can be used with the Punching function. The selectable stapling positions are restricted according to the
setting of Punching.
"
"
"
"
Flow of Paper
Setting of
Punching
Stapling position
OFF
Left 2 positions / Left top 1 position / Top 2 positions / Top left 1 position / Top
right 1 position / Right 2 positions / Right top 1 position
Left
Left 2 positions / Left top 1 position
Top
Top 2 positions / Top left 1 position / Top right 1 position
Right
Right 2 positions / Right top 1 position
Содержание HC5500T
Страница 8: ...viii Name of part ...
Страница 16: ...4 When using the Interposer Tray of the printer load the covers as shown below ...
Страница 17: ...5 1 Flow of Paper ...
Страница 24: ...12 Flow of Paper Either stapling or punching cannot be performed ...
Страница 52: ...40 F15 1 Open the covers 2 Turn 4a clockwise until no paper comes out into the Booklet tray 3 Close the covers ...
Страница 62: ...50 ...
Страница 63: ...51 Chapter3 Appendix ...






























