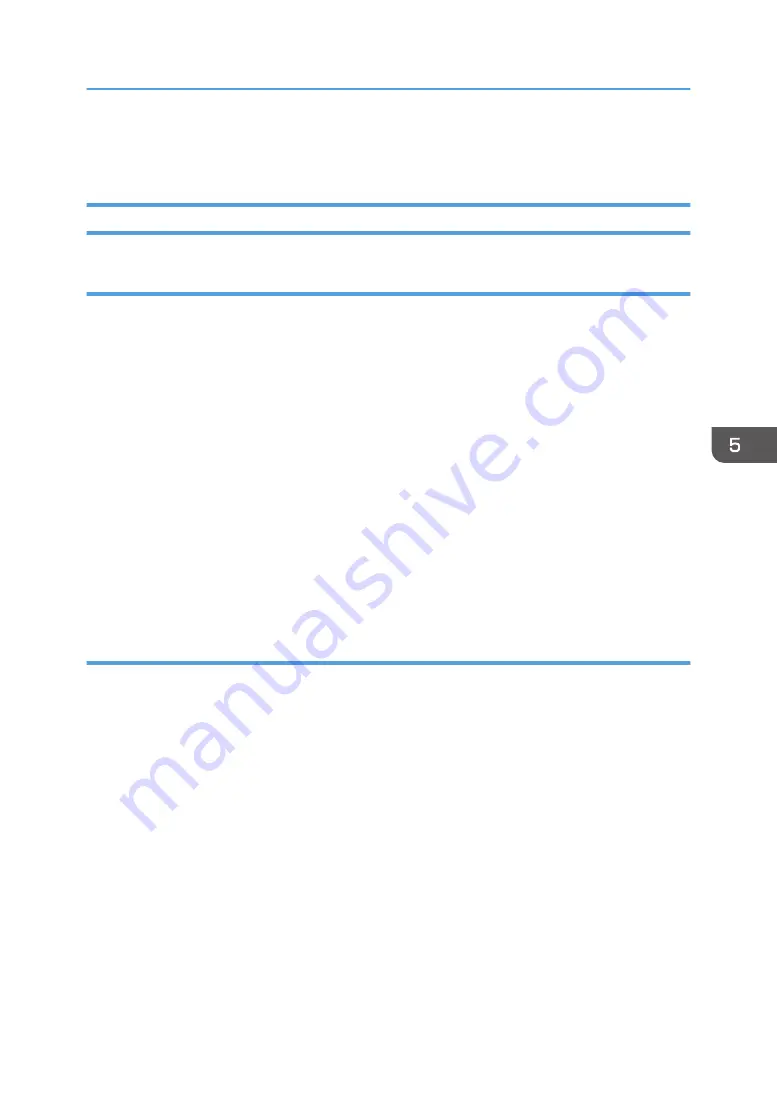
"Deleting the driver from OS X and macOS". For details about how to register the printer driver, see
page 36 "Registering the Printer".
Deleting the Driver
Deleting the driver from Windows Vista, Windows Server 2008
1.
On the [Start] menu, select [Control Panel], and then click [Printers] in [Hardware and
Sound] category.
2.
Right-click the icon of the printer you want to delete, and then click [Delete].
3.
On the [File] menu, point to [Run as administrator], and then click [Server Properties...].
4.
Click the [Drivers] tab.
5.
Select the driver you want to delete, and then click [Remove...].
6.
Select [Remove driver and driver package.], and then click [OK].
7.
Click [Yes].
8.
Click [Delete].
9.
Click [OK].
10.
Click [Close] to close the print server's properties window.
Deleting the driver from Windows 7/8.1/10, Windows Server 2008 R2/2012/2012
R2/2016
1.
On the [Start] menu, click [Devices and Printers].
If you are using a computer that is running Windows 8.1 or Windows Server 2012/2012 R2,
click [Settings] on the Charm Bar, and then click [Control Panel]. When the [Control Panel] window
appears, click [View devices and printers].
If you are using a computer that is running Windows 10 or Windows Server 2016, right-click the
[Start] button on the desktop, and then click [Control Panel]. When the [Control Panel] window
appears, click [View devices and printers].
2.
Right-click the icon of the printer you want to delete, and then click [Remove device].
3.
Click [Yes].
4.
Click any printer icon, and then click [Print server properties].
5.
Click the [Drivers] tab.
6.
Click the [Change Driver Settings] button if it is displayed.
7.
Select the driver you want to delete, and then click [Remove...].
Updating or Deleting the Driver
47
Содержание SP C360DNW
Страница 2: ......
Страница 8: ...1 Before Using the Printer 6 ...
Страница 54: ...MEMO 52 EN GB EN US EN AU M0B0 7707 ...
Страница 55: ......
Страница 56: ...EN GB EN US EN AU M0B0 7707 2017 ...








































