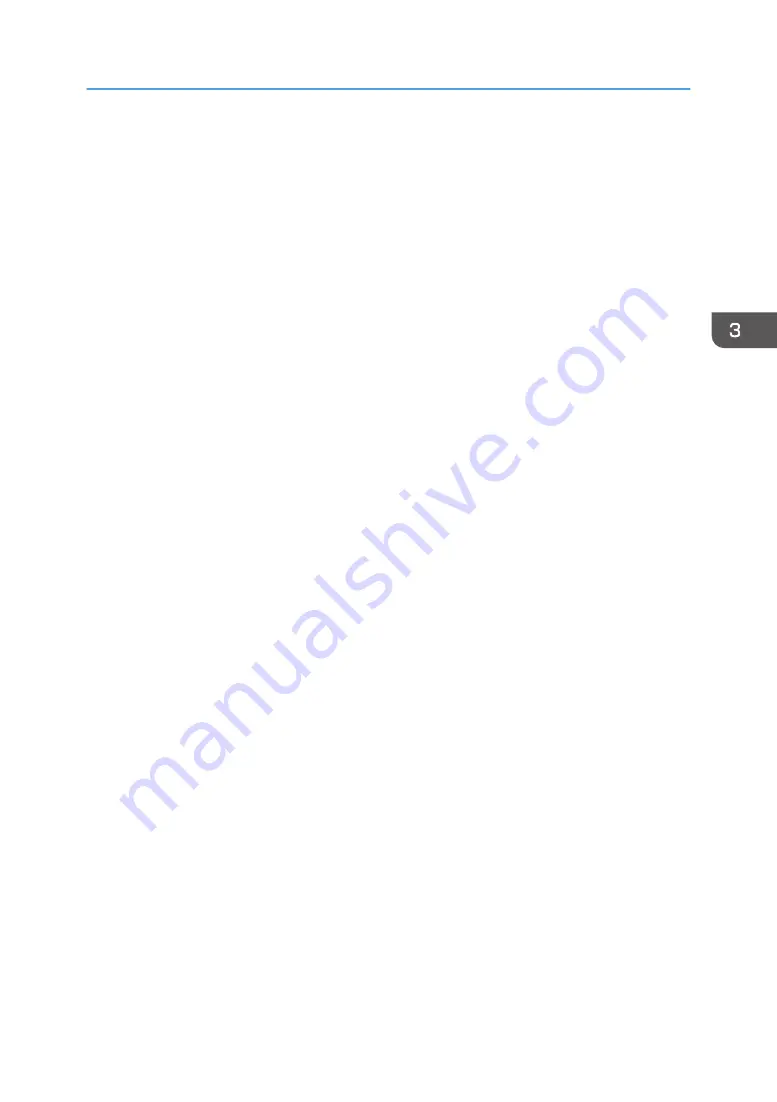
8.
Click [OK].
9.
Select the manufacturer and model name of the printer you want to use, and then click
[Next].
10.
Click [Finish].
11.
Click [Close] to close the print server properties window.
12.
Check that the power of the printer is off.
13.
Connect the printer and the computer using a USB cable.
Connect the USB cable firmly.
14.
Turn on the power of the printer.
Installing the Printer Driver for a Local Connection
35
Содержание SP C360DNW
Страница 2: ......
Страница 8: ...1 Before Using the Printer 6 ...
Страница 54: ...MEMO 52 EN GB EN US EN AU M0B0 7707 ...
Страница 55: ......
Страница 56: ...EN GB EN US EN AU M0B0 7707 2017 ...






























