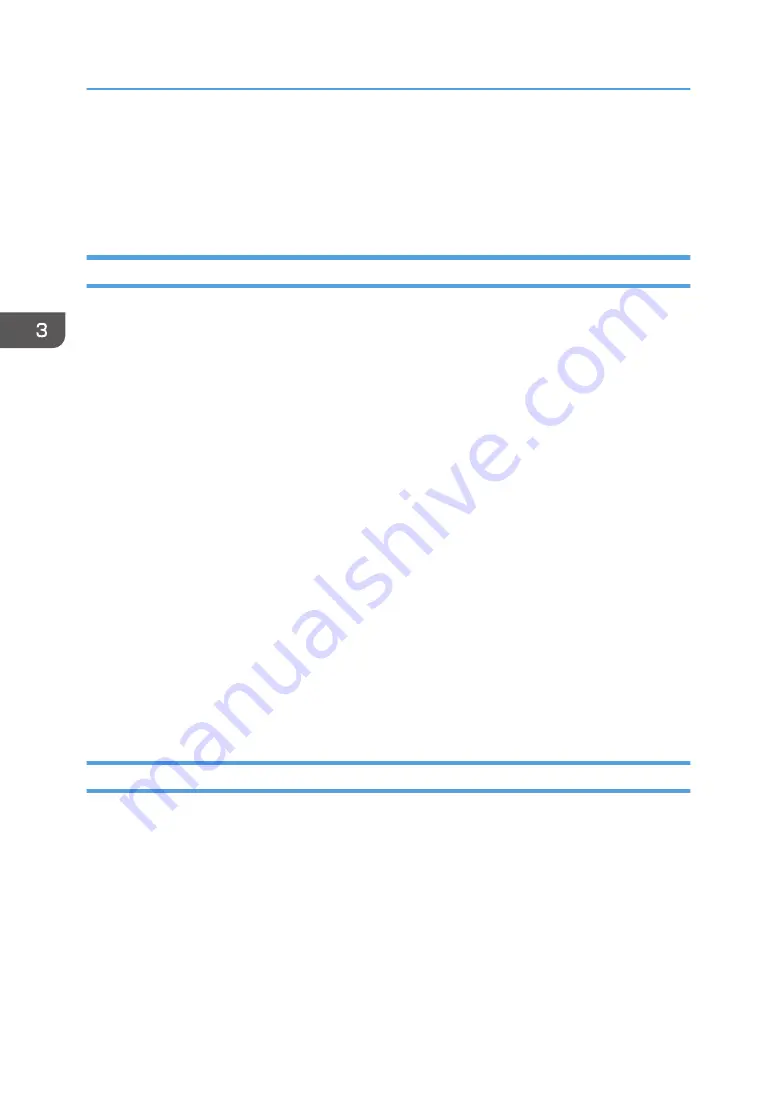
Quick Installation
This section explains how to install the PCL 6 printer driver and configure the settings to use the printer
via a network or USB connection easily.
Quick Installation via a Network
Quick installation via a network allows you to install the PCL 6 printer driver via a network connection
and configure the settings to use the printer in a network.
1.
Click [Install from Disk] on the installer screen.
2.
Click [Network Printer(s)] on the installer screen.
3.
The software license agreement appears in the [License Agreement] dialog box. After
reading the agreement, click [I accept the agreement.], and then click [Next >].
4.
Click [Next >].
5.
Select the printer model you want to use in the [Select Printer] dialog box.
6.
Click [Install].
7.
When the port setting screen appears, specify a port.
8.
Configure the user code, default printer, and shared printer as necessary.
9.
Click [Continue].
The installation starts.
10.
Click [Finish].
When you are prompted to restart your computer, restart it by following the instructions that
appear.
11.
Click [Exit] in the first window of the installer, and then remove the CD-ROM.
Quick Installation via a USB Connection
Quick installation via a USB connection allows you to install the PCL 6 printer driver via a USB
connection and configure the settings to connect the printer to a computer.
1.
Click [Install from Disk] on the installer screen.
2.
Click [USB printer(s)] on the installer screen.
3.
The software license agreement appears in the [License Agreement] dialog box. After
reading the agreement, click [I accept the agreement.], and then click [Next >].
4.
Select the method to install a printer driver, and then click [Next >].
5.
Select the printer model you want to use, and then click [Next >].
3. Installing the Driver
24
Содержание SP C360DNW
Страница 2: ......
Страница 8: ...1 Before Using the Printer 6 ...
Страница 54: ...MEMO 52 EN GB EN US EN AU M0B0 7707 ...
Страница 55: ......
Страница 56: ...EN GB EN US EN AU M0B0 7707 2017 ...
















































