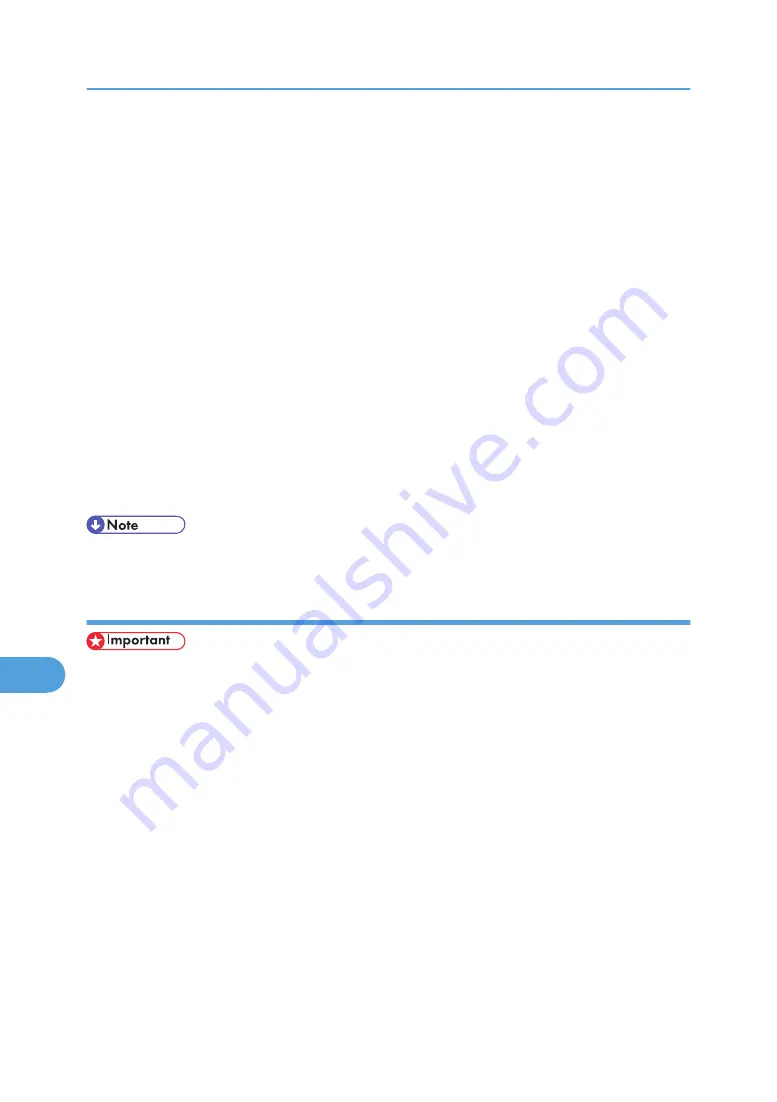
2.
Select [Locked Print Jobs], and then press [Job List].
A list of locked print files stored in the printer appears.
3.
Select the file you want to delete by pressing it.
To cancel a selection, press the highlighted jobs again.
Only one file can be selected at a time.
4.
Press [Delete].
A password screen appears.
5.
Enter the password using the scroll keys, and then press [OK].
A confirmation screen appears.
A confirmation screen will appear if the password is not entered correctly. Press [Clear] to enter the
password again.
When multiple files are selected, the printer deletes only files that correspond to the entered password.
The number of files to be deleted is displayed on the confirmation screen.
6.
Press [Delete].
After the file is deleted, the printer screen reappears.
• Press [Cancel] to cancel the delete request.
Using Hold Print
• You need Mac OS X v10.2 or higher to use this function.
• The number of pages the printer can save varies depending on the contents of the print images. At
most, the printer can save 100 jobs or 9,000 pages for Sample Print, Locked Print and Hold Print.
• Hold Print files will not appear on the display panel if they have already been printed or deleted using
Web Image Monitor before you select [Hold Print] using the control panel.
• Hold Print files printed or deleted using Web Image Monitor after you have selected [Hold Print] using
the control panel will still appear on the display panel. However, an error message will appear if you
try to print or delete those Hold Print files.
• If the application has a collate option, make sure that it is not selected before sending a print job. By
default, Hold print jobs are automatically collated by the printer driver. If the collate option is selected
in the application print dialog box, more prints than intended may be printed.
• Print jobs are not saved on the hard disk in the following cases. You can check the error log for jobs
not saved.
• When there are 100 Sample Print, Locked Print, Hold Print and Stored Print jobs saved on the
hard disk.
9. Mac OS Configuration
324
9
Содержание Aficio SP C811DN Series
Страница 18: ...16...
Страница 70: ...1 Preparing for Printing 68 1...
Страница 118: ...If you do not want to delete the file press Cancel 3 Other Print Operations 116 3...
Страница 140: ...3 Other Print Operations 138 3...
Страница 157: ...Menu Czech Finnish Russian Menu Chart 155 5...
Страница 171: ...Off Default On If you enable this setting specify the timer in days Default 3 days Maintenance Menu 169 5...
Страница 292: ...6 Monitoring and Configuring the Printer 290 6...
Страница 304: ...7 Using a Printer Server 302 7...
Страница 310: ...8 Special Operations under Windows 308 8...
Страница 320: ...Configuring the Printer Use the control panel to enable AppleTalk The default is active 9 Mac OS Configuration 318 9...
Страница 370: ...If the printer drivers are not properly copied install them directly onto each server 11 Appendix 368 11...
Страница 376: ...11 Appendix 374 11...
Страница 381: ...MEMO 379...
Страница 382: ...MEMO 380 GB GB EN USA G133 8615...
Страница 383: ...Copyright 2006...
Страница 384: ...Software Guide Model No CLP240D C7640nD LP440c Aficio SP C811DN G133 8617 EN USA...






























