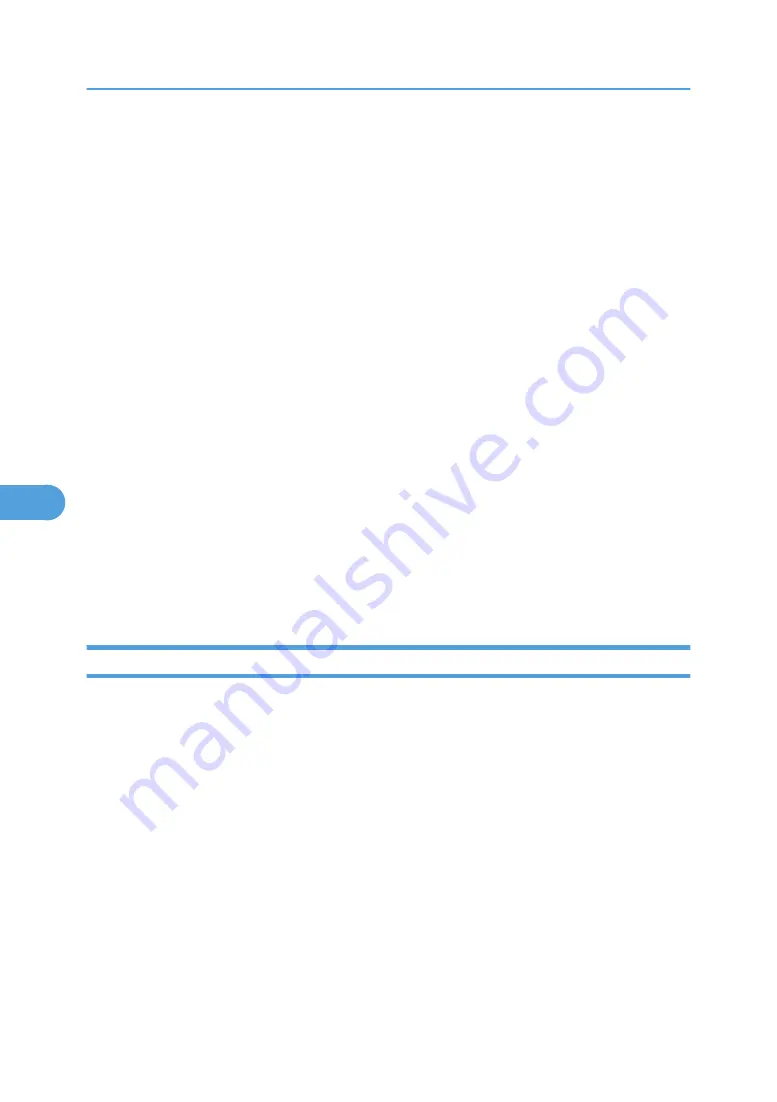
2.
Click [Login] on Top Page of Web Image Monitor.
The window for entering the login user name and password appears.
3.
Enter the user name and password, and then click [Login].
For details about the login user name and password, consult your administrator.
4.
In the menu area, click [Configuration].
5.
On the [Device Settings] area, click [E-mail].
6.
Make the following settings:
• Items in the Reception column: Make the necessary settings for sending and receiving e-mail.
• Items in the SMTP column: Configure the SMTP server. Check your mailing environment, and
then specify the necessary items. You can also perform mail authentication for the SMTP server.
• Items in the POP before SMTP column: Configure the POP server. Check your mailing environ-
ment, and then specify the necessary items. You can also perform mail authentication for the
POP server.
• Items in the POP3/IMAP4 column: Configure the POP3 or IMAP4 server. Check your mailing
environment, and then specify the necessary items.
• Items in the E-mail Communication Port column: Configure the port to be used for access to the
mail server.
• Items in the E-Mail Notification Account column: Specify these items if you want to use on-demand
e-mail notification.
7.
Click [OK].
Auto E-mail Notification
1.
Click [Configuration] in the menu area, and then click [Auto E-mail Notification] on the [De-
vice Settings] area.
The dialog box for making notification settings appears.
2.
Make the following settings:
• Items in Notification Message column: You can set this according to your needs, for example,
the printer's location, service representative contact information.
• Items in the Groups to Notify column: E-mail notification addresses can be grouped as required.
• Items in the Select Groups/Items to Notify column: Select groups for each notification type, such
as printer status and error.
To make detailed settings for these items, [Edit] next to [Detailed Settings of Each Item].
3.
Click [OK].
4.
Click [Logout].
5.
Quit Web Image Monitor.
6. Monitoring and Configuring the Printer
220
6
Содержание Aficio SP C811DN Series
Страница 18: ...16...
Страница 70: ...1 Preparing for Printing 68 1...
Страница 118: ...If you do not want to delete the file press Cancel 3 Other Print Operations 116 3...
Страница 140: ...3 Other Print Operations 138 3...
Страница 157: ...Menu Czech Finnish Russian Menu Chart 155 5...
Страница 171: ...Off Default On If you enable this setting specify the timer in days Default 3 days Maintenance Menu 169 5...
Страница 292: ...6 Monitoring and Configuring the Printer 290 6...
Страница 304: ...7 Using a Printer Server 302 7...
Страница 310: ...8 Special Operations under Windows 308 8...
Страница 320: ...Configuring the Printer Use the control panel to enable AppleTalk The default is active 9 Mac OS Configuration 318 9...
Страница 370: ...If the printer drivers are not properly copied install them directly onto each server 11 Appendix 368 11...
Страница 376: ...11 Appendix 374 11...
Страница 381: ...MEMO 379...
Страница 382: ...MEMO 380 GB GB EN USA G133 8615...
Страница 383: ...Copyright 2006...
Страница 384: ...Software Guide Model No CLP240D C7640nD LP440c Aficio SP C811DN G133 8617 EN USA...






























