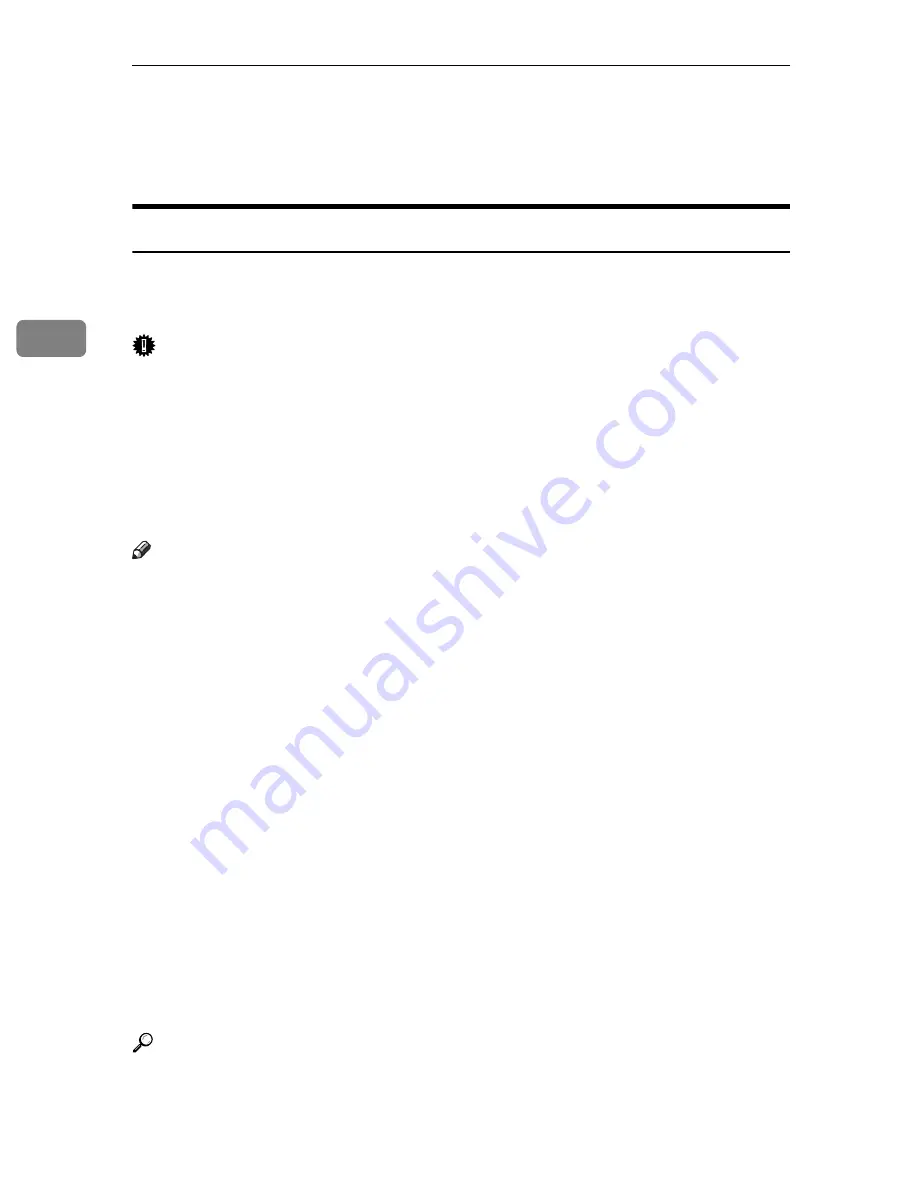
Other Print Operations
104
3
Printing from the Print Job Screen
This section gives instruction about Sample Print, Locked Print, Hold Print, and
Stored Print.
Sample Print
Use this function to print only the first set of a multiple-set print job. After you
have checked the result, remaining sets can be printed or canceled using the print-
er's control panel. This can reduce misprints due to mistakes in content or settings.
Important
❒
To use this function, the optional hard disk must be installed on the printer.
❒
A Sample Print file cannot be stored if:
• the total number of Sample Print, Locked Print, Hold Print, and Stored
Print files in the printer is over 100. (The maximum number varies depend-
ing on the volume of data in files.)
• the file contains over 1,000 pages.
• sent or stored files in the printer contain over 9,000 pages in total.
Note
❒
If a Sample Print file has not been stored properly, check the error log on the
control panel.
❒
Even after you turn off the printer, stored documents in the printer remain.
However, the
[
Auto Delete Temporary Jobs
]
or
[
Auto Delete Stored Jobs
]
settings
are applied first.
❒
If the application has a collate option, make sure it is not selected before send-
ing a print job. By default, Sample Print jobs are automatically collated by the
printer driver. If a collate option is selected from the application's
[
]
dia-
log box, more prints than intended may be produced.
❒
If the first set of the Sample Print files is not as you expected and you do not
want to print remaining sets, delete the Sample Print file using the display
panel. If you print the remaining sets of the Sample Print file, the job in the
printer is deleted automatically.
❒
Sample Print files printed or deleted using Web Image Monitor, after you se-
lect
[
Sample Print Jobs
]
using the control panel will appear on the display pan-
el. However, an error message will appear if you try to print or delete those
Sample Print files.
❒
If stored files have similar and long file names, recognizing the file you want
to print on the display panel may be difficult. Print the file you want to print
either by checking the user ID or the time the file is sent, or by changing the
file name to something that can be recognized easily.
Reference
For details about the error log on the display panel, see p.126 “Checking the
Error Log”.
For details about the
[
Auto Delete Temporary Jobs
]
and
[
Auto Delete Stored Jobs
]
,
see p.162 “HD Management”.
Содержание Aficio SP C400DN
Страница 10: ...10 MEMO...
Страница 11: ...11 MEMO...
Страница 12: ...12 Copyright 2007 Printed in China EN USA G158 8601...
Страница 18: ......
Страница 22: ...iv...
Страница 30: ...8...
Страница 86: ...Connecting the Printer 64 3...
Страница 158: ...Replacing Consumables and Maintenance Kit 136 6...
Страница 192: ...Troubleshooting 170 9...
Страница 198: ...Removing Misfed Paper 176 10...
Страница 213: ...Copyright 2007...
Страница 214: ...Operating Instructions Hardware Guide Model Number SP C400DN Aficio SP C400DN EN USA G158 8611...
Страница 224: ...viii...
Страница 228: ...4...
Страница 314: ...Setting Up the Printer Driver 90 2...
Страница 358: ...Other Print Operations 134 3...
Страница 414: ...Making Printer Settings Using the Control Panel 190 5...
Страница 498: ...Monitoring and Configuring the Printer 274 6...
Страница 516: ...Special Operations under Windows 292 8...
Страница 525: ...Configuring the Printer 301 9 Configuring the Printer Use the control panel to enable AppleTalk The default is active...
Страница 558: ...Security Measures Provided by this Printer 334 10...
Страница 582: ...358 EN USA G158 8614...
Страница 583: ...Copyright 2007...
Страница 584: ...Operating Instructions Software Guide Model Number SP C400DN Aficio SP C400DN EN USA G158 8614...






























