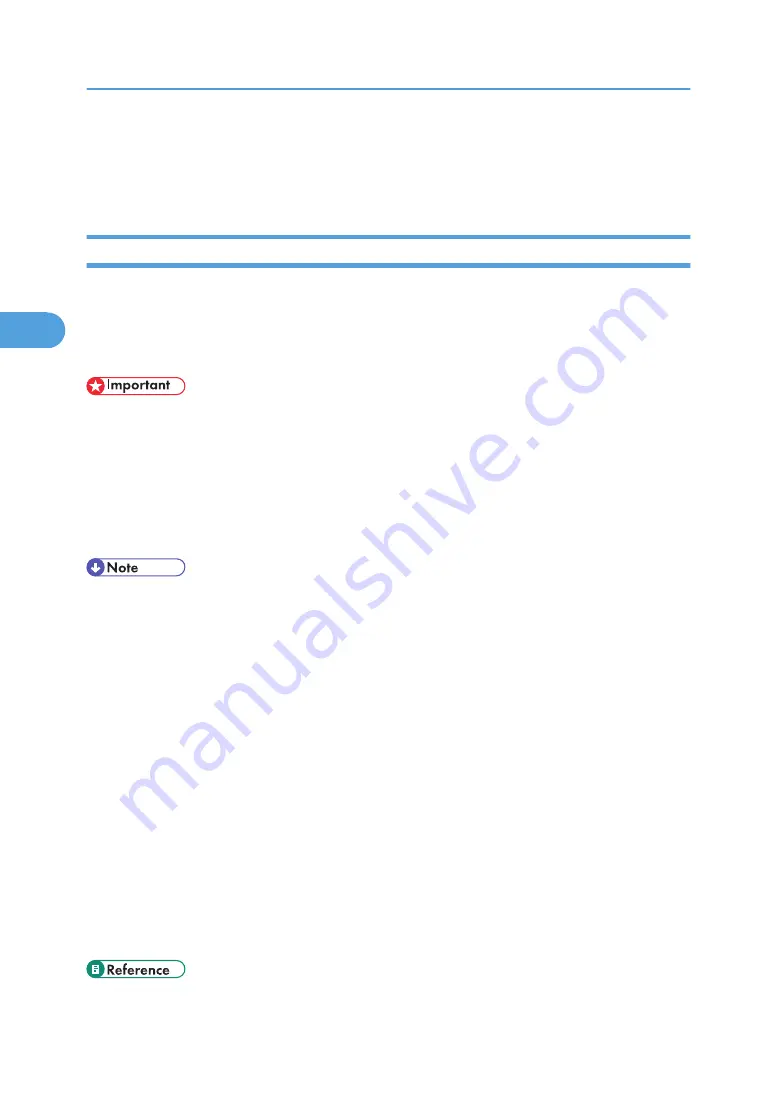
4.
Press [Delete].
The selected file is deleted.
If you do not want to delete the file, press [Cancel].
Stored Print
Use this function to store a file in the printer, and then print it from the computer or the printer's control panel
later.
Jobs are not deleted after they are printed, so the same job need not be resent in order to print multiple
copies.
• A Stored Print file cannot be stored if:
• the hard disk is not installed in the printer.
• the total number of Sample Print, Locked Print, Hold Print, and Stored Print files in the printer is
over 100. (The maximum number varies depending on the volume of data in files.)
• the file contains over 250 pages.
• sent or stored files in the printer contain over 9,000 pages in total.
• If a Stored Print file has not been stored properly, check the error log on the control panel.
• Even after you turn off the printer, stored documents in the printer remain. However, the [Auto Delete
Temporary Jobs] or [Auto Delete Stored Jobs] settings are applied first.
• If the application has a collate option, make sure it is not selected before sending a print job. By
default, Stored Print jobs are automatically collated by the printer driver. If a collate option is selected
from the application's Print dialog box, more prints than intended may be produced.
• Stored Print files printed or deleted using Web Image Monitor, after you select [Stored Print] using
the control panel will appear on the display panel. However, an error message will appear if you try
to print or delete those Stored Print files.
• If stored files have similar and long file names, recognizing the file you want to print on the display
panel may be difficult. Print the file you want to print either by checking the user ID or the time the file
is sent, or by changing the file name to something that can be recognized easily.
• If you enter the document name on the printer driver's [Details...], that name appears on the display
panel.
• For details about the error log on the display panel, see "Checking the Error Log".
• For details about [Auto Delete Temporary Jobs] or [Auto Delete Stored Jobs], see "System".
• p.99 "Checking the Error Log"
3. Printing Stored Documents
90
3
Содержание Aficio MP 171F
Страница 2: ......
Страница 56: ... For details about envelopes see Envelopes About This Machine 2 Printing Documents 54 2 ...
Страница 58: ... p 58 Printing on both sides of sheets p 111 System 2 Printing Documents 56 2 ...
Страница 64: ...2 pages per sheet BMF018S BMF023S BMF024S 4 pages per sheet BMF019S 2 Printing Documents 62 2 ...
Страница 66: ... Only the PCL6 printer driver is supported 2 Printing Documents 64 2 ...
Страница 68: ...BAC016S Set Collate when using the PCL printer driver 2 Printing Documents 66 2 ...
Страница 76: ...2 Printing Documents 74 2 ...
Страница 121: ...The Default setting is On p 105 Accessing User Tools PS Menu 119 5 ...
Страница 134: ...MEMO 132 GB GB EN USA AE AE D468 ...
Страница 135: ...Copyright 2008 ...
Страница 136: ...Operating Instructions Printer Reference D468 6702 AE AE ...






























