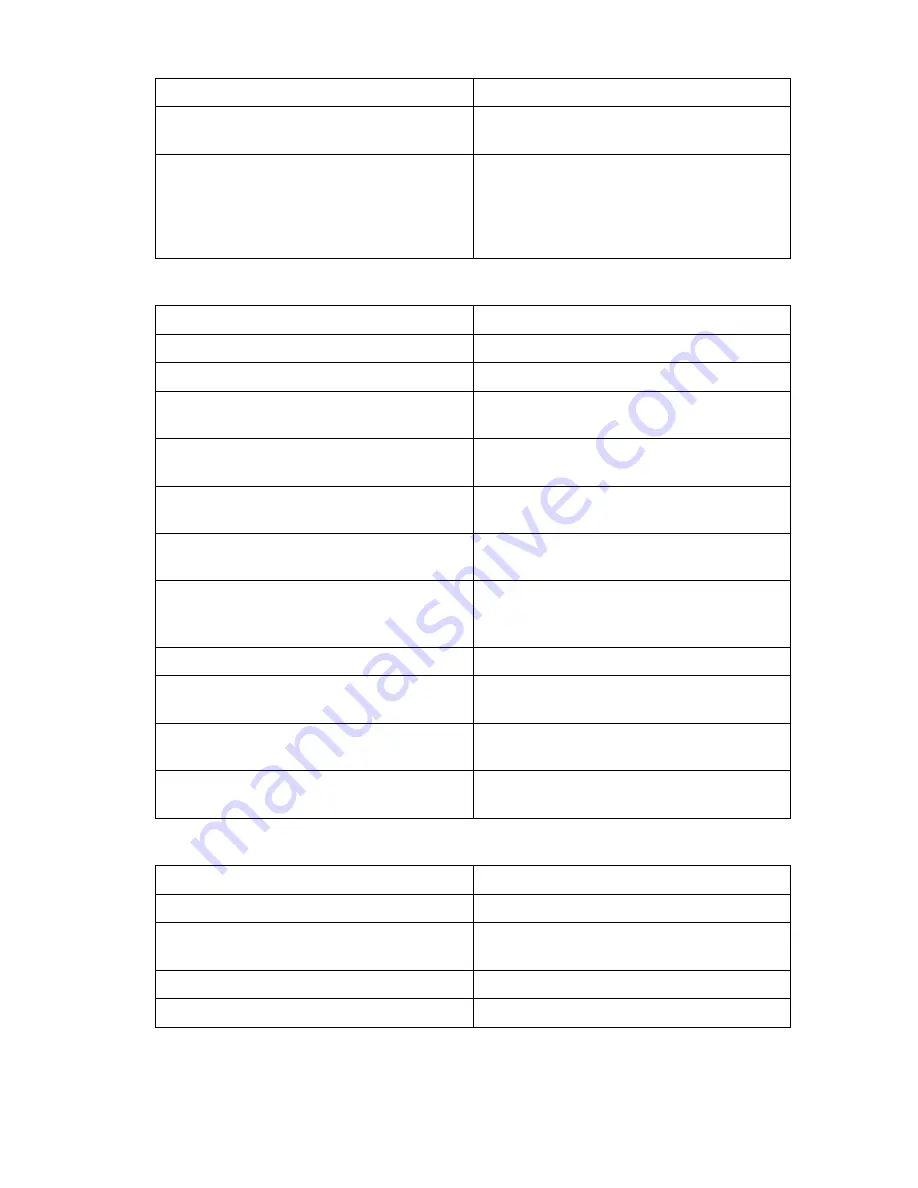
6
❖
Host Interface
❖
PCL Menu
❖
PS Menu (optional)
Menu
Description
I/O Buffer
You can set the size of the I/O Buffer. Nor-
mally it is not necessary to change this setting.
I/O Timeout
You can set how many seconds the machine
should wait before ending a print job. If data
from another port usually arrives in the mid-
dle of a print job, you should increase this
timeout period.
Menu
Description
Orientation
You can set the page orientation.
Form Lines
You can set the number of lines per page.
Font Source
You can set the storage location of the de-
fault font.
Font Number
You can set the ID of the default font you
want to use.
Point Size
You can set the point size you want to use for
the selected font.
Font Pitch
You can set the number of characters per
inch for the selected font.
Symbol Set
You can specify the set of print characters for
the selected font. The available options are as
follows:
Courier Font
You can select a courier font type.
Ext. A4 Width
You can extend the printing area width
when printing on A4 sheet with PCL.
Append CR to LF
When set to On, a carriage return will follow
each line feed: CR=CR, LF=CR
−
LF, FF=CR
−
FF.
Resolution
You can set the print resolution in dots per
inch.
Menu
Description
Data Format
You can select a data format.
Resolution
You can set the print resolution in dots per
inch.
Colour Setting
You can make an RGB setting.
Colour Profile
You can set the colour profile.
Содержание Aficio GS 106
Страница 8: ...vi ...
Страница 32: ...24 ...
Страница 72: ...Preparing the Machine 64 1 ...
Страница 128: ...Other Print Operations 120 3 ...
Страница 142: ...Direct Printing from a Digital Camera PictBridge 134 4 ...
Страница 150: ...The Functions and Settings of the Machine 142 5 ...
Страница 158: ...150 EN USA B229 8504 ...
Страница 160: ...Operating Instructions Printer Reference EN USA B229 8504 ...















































