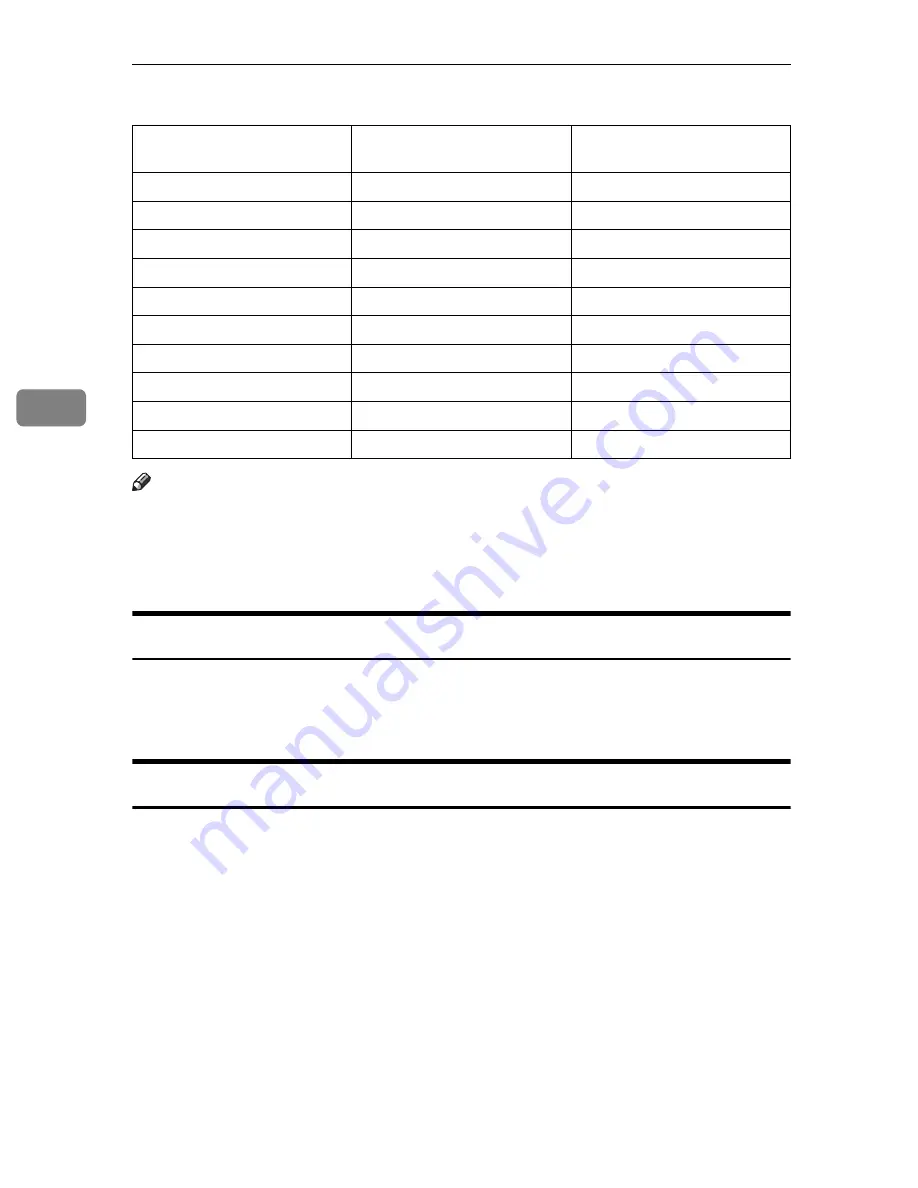
Direct Printing from a Digital Camera (PictBridge)
130
4
The number and arrangement of images that can be specified are as follows:
Note
❒
A form feed may be inserted between images depending on the digital cam-
era in use.
❒
Printing in the specified way may not be possible depending on the specifica-
tion for the number of images to be printed.
Printing Quality
Use this function to print images at the selected printing quality.
If you select
[
Default
]
or
[
Normal
]
, the machine prints in normal quality; if you se-
lect
[
Fine
]
, the machine prints in the best quality.
Color Matching
Use this function to optimize colors when printing images.
If you select
[
Default
]
or
[
OFF
]
, the machine prioritizes gradation for color match-
ing, if you select
[
ON
]
, the machine prioritizes saturation.
Number of images
Vertical images
×
horizontal
images
Paper orientation
2
2
×
1
K
4
2
×
2
L
8
4
×
2
K
9
3
×
3
L
16
4
×
4
L
25
5
×
5
L
32
8
×
4
K
36
6
×
6
L
49
7
×
7
L
64
8
×
8
L
Содержание Aficio GS 106
Страница 8: ...vi ...
Страница 32: ...24 ...
Страница 72: ...Preparing the Machine 64 1 ...
Страница 128: ...Other Print Operations 120 3 ...
Страница 142: ...Direct Printing from a Digital Camera PictBridge 134 4 ...
Страница 150: ...The Functions and Settings of the Machine 142 5 ...
Страница 158: ...150 EN USA B229 8504 ...
Страница 160: ...Operating Instructions Printer Reference EN USA B229 8504 ...
















































