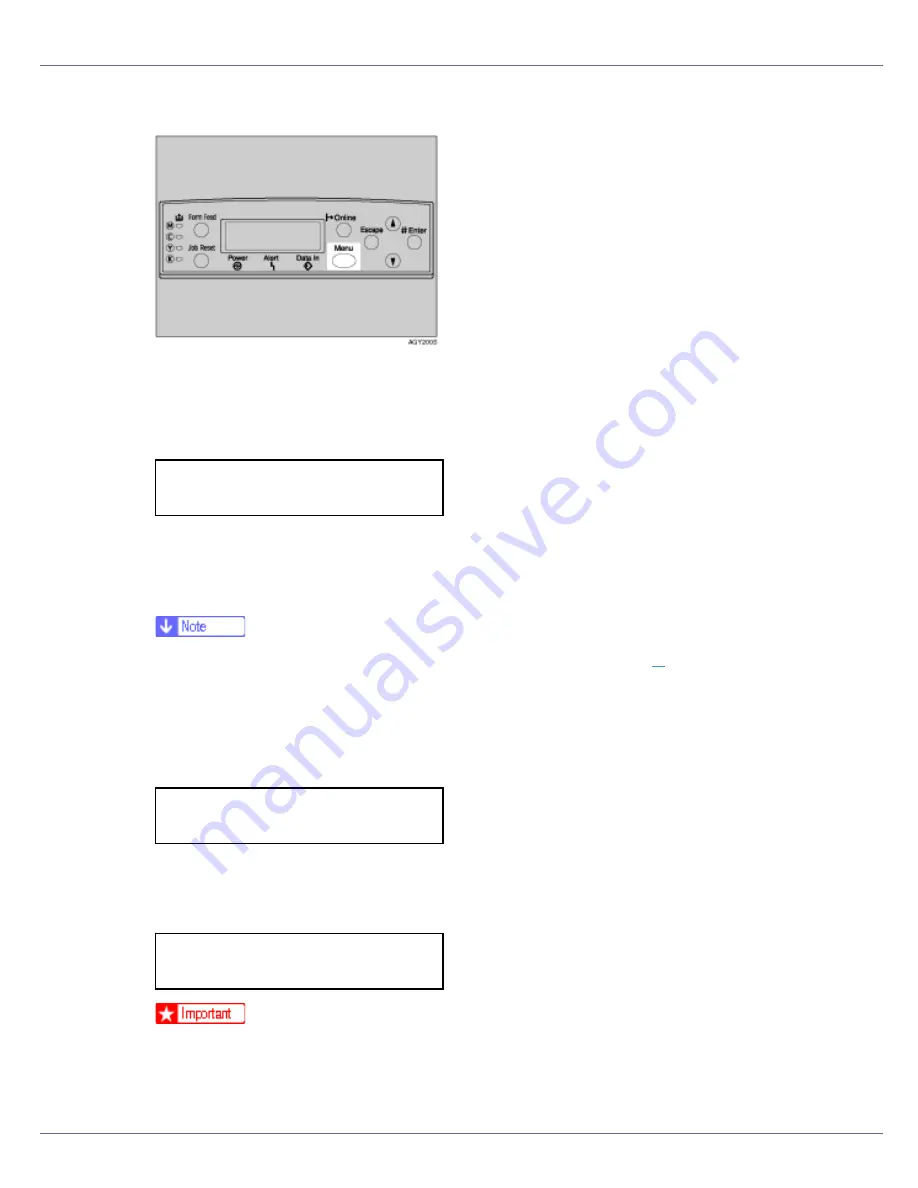
Adjusting the Printer
85
A
Press the
{
Menu
}
key.
The
[
Menu
]
screen appears on the display.
B
Press the
{U}
or
{T}
key to display “Maintenance”, and then press the
{
# Enter
}
key.
The maintenance menu appears.
C
Press the
{U}
or
{T}
key to display “Color Calibrate”, and then press the
{
# Enter
}
key.
❒
If you want to perform only calibration 2, proceed to step
O
.
D
Check “Adj.Auto Dens.” is displayed, and then press the
{
# Enter
}
key.
E
Check “Now” is displayed, and then press the
{
# Enter
}
key.
The check message appears.
F
Press the
{
# Enter
}
key.
Automatic density adjustment begins, and the following message appears.
❒
To avoid malfunction, do not turn off the power while “Adjusting...” appears
on the display.
Menu:
Maintenance
Press #
to adjust
Adjusting...
Содержание Aficio C7528n
Страница 35: ...Paper and Other Media 35 The initial screen appears ...
Страница 91: ...Adjusting the Printer 91 The initial screen appears ...
Страница 145: ...Removing Misfed Paper 145 M Put the output tray back into place Raise the tray N Lower it slowly ...
Страница 147: ...Removing Misfed Paper 147 D Remove the misfed paper E Close the upper cover F Attach the booklet finisher ...






























