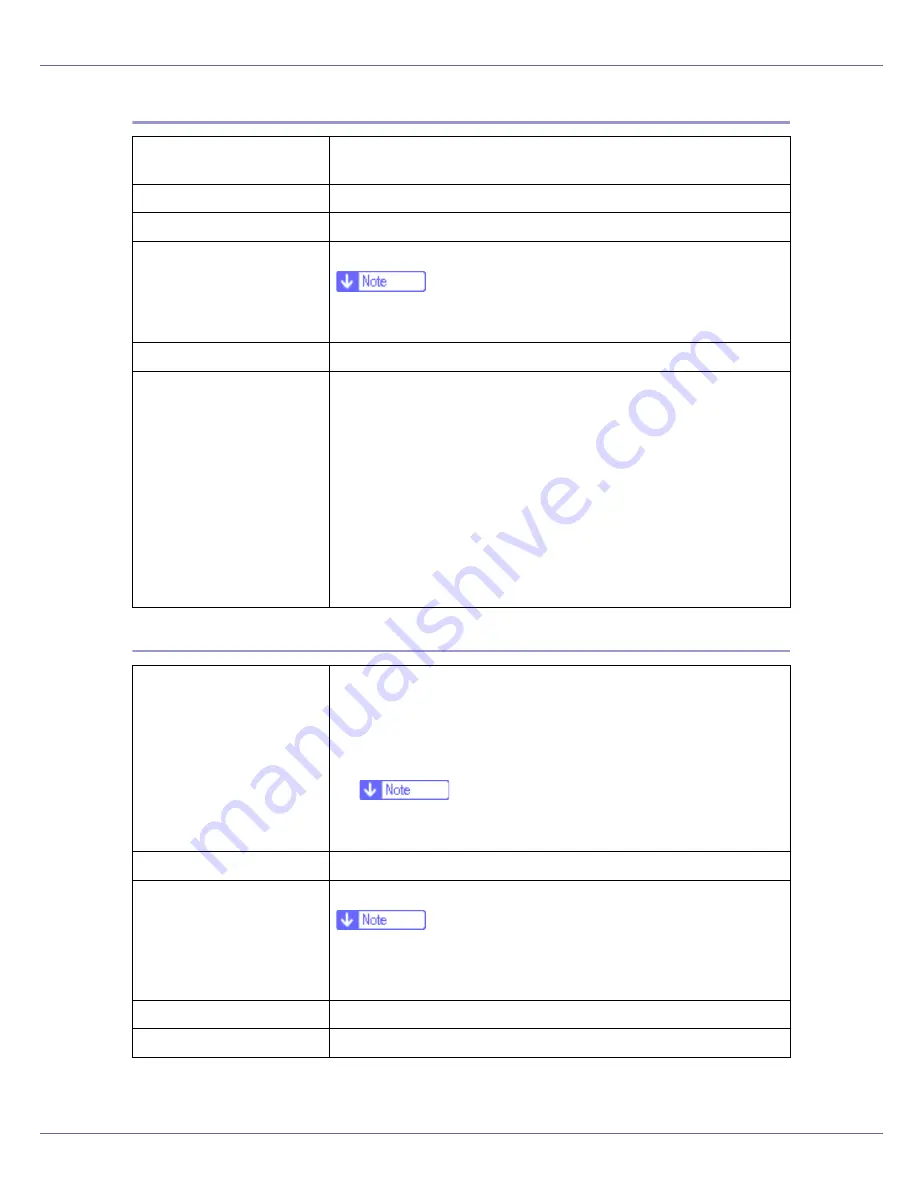
Paper and Other Media
15
OHP transparencies
Special Paper
Printer setup
Press
[
Paper Input
]
menu,
[
Paper Type
]
, and then
[
Transparency
]
on
the control panel.
Printer driver setup
Click
[
Transparency
]
in the
[
Type:
]
list.
Enabled paper feeding tray Bypass tray
Number of sheets that can
be set
100
❒
Make sure paper is not stacked higher than the paper guides
inside the bypass tray.
Both-sided printing
Not possible
Additional cautions
•
Print speed for OHP transparencies is slower than for plain pa-
per.
•
Paper settings can be set using the printer driver. Setting the
paper sizes using the display panel is not necessary when it is
set by the printer driver.
•
Paper size settings set using the printer driver have priority
over those set using the machine's display panel.
•
When the printer driver is not used, make settings using the
display panel.
•
Select the
[
Maintenance
]
menu. Press
[
4C.Graphic Mode
]
,
[
Text
Priority
]
, and then print.
Printer setup
Make the following two settings using the control panel:
•
Press
[
Paper Input
]
menu,
[
Paper Type
]
, and then
[
Special Paper
]
on the control panel.
•
Press
[
Maintenance
]
menu,
[
Special Paper
]
, and then
[
Special Pa-
per 1
]
-
[
Special Paper 4
]
.
❒
From
[
Special Paper 1
]
to
[
Special Paper 4
]
in the menu, select
the paper type according to the paper you are loading.
Printer driver setup
Click
[
Special Paper
]
in the
[
Type:
]
list.
Enabled paper feeding tray Any input tray can be used.
❒
Make sure paper is not stacked higher than the upper limit
mark (
T
) inside the tray. Make sure paper is not stacked higher
than the paper guides inside the bypass tray.
Both-sided printing
Possible
Additional cautions
Print speed for special paper is slower than for plain paper.
Содержание Aficio C7528n
Страница 35: ...Paper and Other Media 35 The initial screen appears ...
Страница 91: ...Adjusting the Printer 91 The initial screen appears ...
Страница 145: ...Removing Misfed Paper 145 M Put the output tray back into place Raise the tray N Lower it slowly ...
Страница 147: ...Removing Misfed Paper 147 D Remove the misfed paper E Close the upper cover F Attach the booklet finisher ...






























