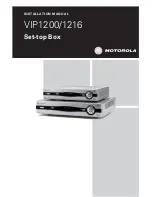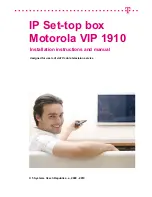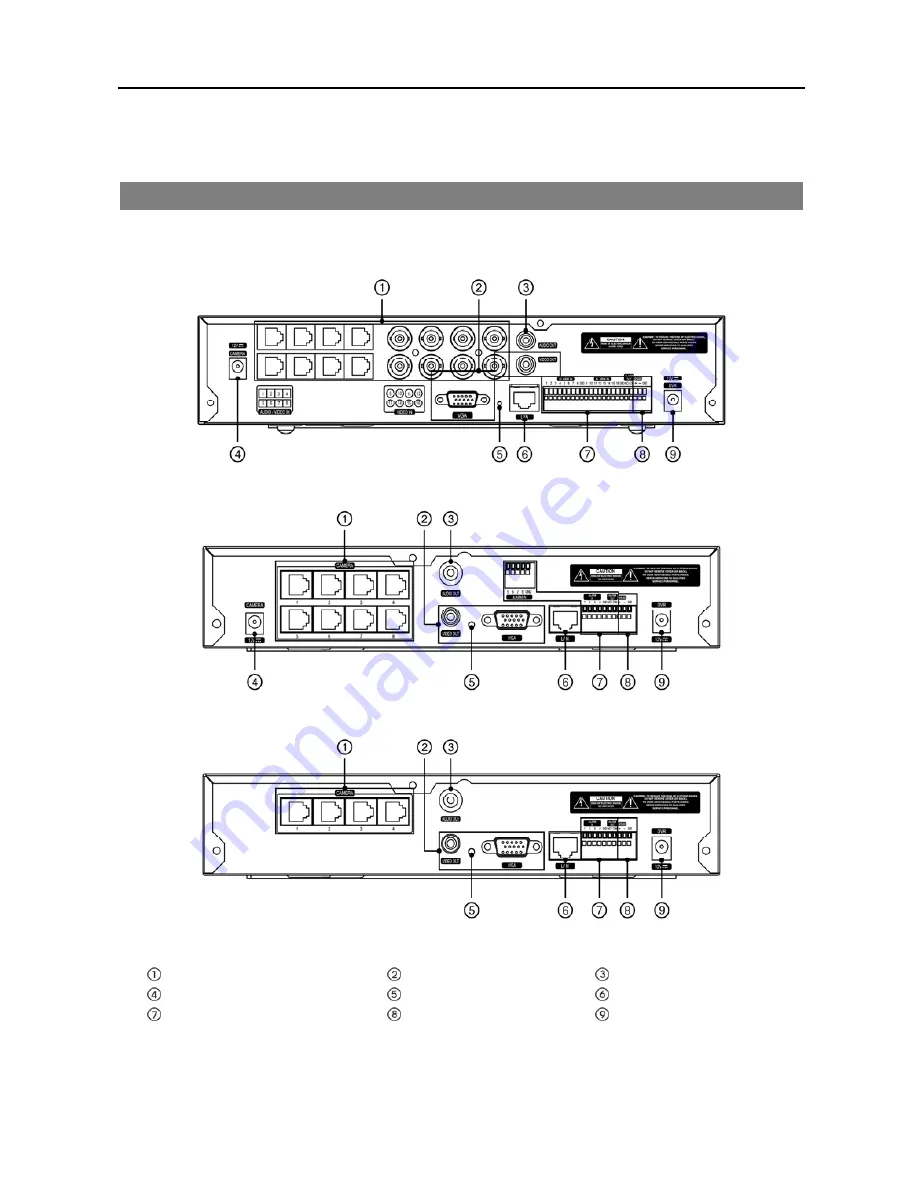
4, 8 &16 Channel Digital Video Recorder
3
Chapter 2 — Installation & Configuration
REAR PANEL CONNECTORS
No special tools are required to install the DVR. Refer to the installation manuals for the other components that make
up part of your system. Your DVR should be completely installed before proceeding.
16-Channel Model
8-Channel Model
4-Channel Model
Video In
Video Out
Audio Out
Camera Power Connector
Factory Reset Switch
Network Port
Alarm Input/Output
RS-485 Port
DVR Power Connector
Содержание 16 Channel
Страница 1: ......
Страница 2: ......
Страница 6: ...User s Manual iv ...
Страница 34: ...User s Manual 28 ...
Страница 52: ...User s Manual 46 MAP OF SCREENS ADVANCED SETUP ...