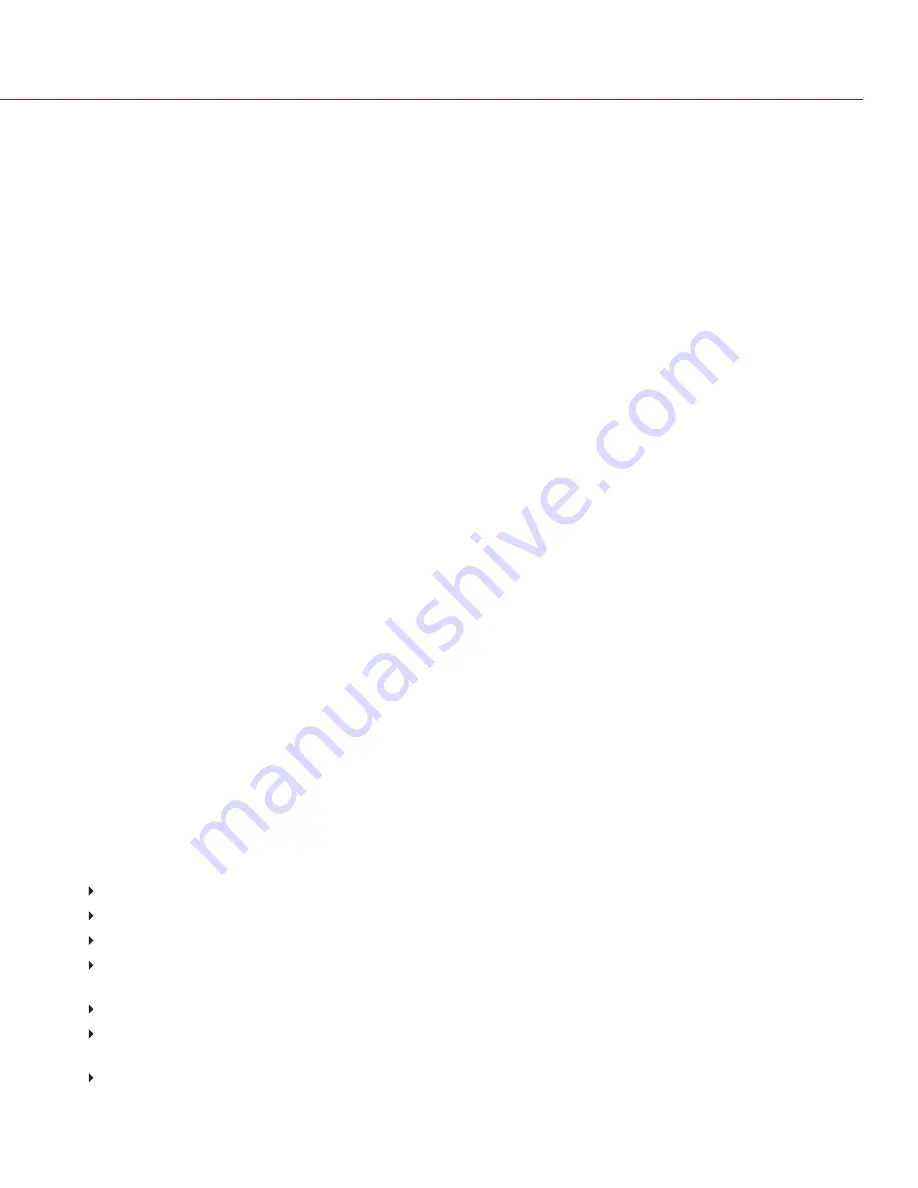
FLUT
Floating Point Lookup Table (FLUT) is an exposure control exclusive to RED. FLUT works like a traditional ISO
setting, but can be fine-tuned in post production to any level of exposure precision. FLUT automatically protects
highlights and shadows, even when changed substantially.
The FLUT setting is expressed in terms of relative exposure value (EV), where each unit represents a 1-stop change in
midtone exposure level. Range is –8.0 to 8.0. Default is 0.0.
SHADOW
Shadow adjusts the toe value of the FLUT (the tone near black). Increasing the Shadow value raises the video level of
near blacks. Lowering the Shadow value crushes the video level of near blacks. Range is –2.0 to 2.0. Default is 0.0.
SHARPNESS
Control the sharpness of each monitor output. Move to the left for a sharper image; move to the right for a less sharp
image.
CURVES
Define the individual curves for the Luma, Red, Green, and Blue channels. You can only adjust one (1) curve at a time.
Select
Reset Curve
to reset a curve.
VIDEO
Use the Video menus to adjust the color space and gamma space for the monitor output. You can also use these
menus to apply an ACES look. All settings in the Video menus affect metadata only, and can be changed in
REDCINE-X PRO
®
.
NOTE:
Selecting options in the Video menu may make the menu lighter or darker. The camera applies the color and
gamma spaces after rendering the user interface, so changing these settings affects the user interface.
NOTE:
RED recommends using the most recently released Color Space and Graded Gamma settings. Use legacy
settings (such as REDcolor2) only if you need to record footage to match footage that you recorded with that legacy
setting.
VIDEO SOURCE
NOTE:
When you select Graded (ACES Proxy), Graded (ACEScc), ACES Proxy, and ACEScc, the following controls
are disabled on all cameras: saturation, contrast, shadow, RGB gains, RGB curves, luma curve, and LGG controls.
NOTE:
The camera outputs a legal range SDI signal of 16 to 235 for all Video Source selections except ACES Proxy.
The camera outputs an extended range of 0 to 255 when using ACES Proxy.
1. Select a source from the
Video Source
drop-down menu:
Graded
: Select this to choose a color space and graded gamma space.
Graded (ACES)
: Select this to output a graded ACES proxy.
Graded (ACEScc)
: Select this to output a graded ACEScc proxy.
RLF
: Select this to output REDLogFilm. Then choose a color space and graded gamma space. Selecting RLF
allows you to apply a neutral look to recorded files, while applying a graded look to monitors.
LOG3G12
: Select this to output LOG3G12. Then choose a color space and graded gamma space.
ACES
: Select this to output a graded ACES proxy. Then choose a graded gamma space. Selecting ACES
allows you to apply a neutral look to recorded files, while applying a graded look to monitors.
ACEScc
: Select this to output a graded ACEScc proxy. Then choose a graded gamma space.
2.
Graded, RLF
: Select a color space from the
Color Space
drop-down menu.
C O PYR I G HT © 2 0 1 7 R ED.C O M , I NC
9 5 5 - 0 1 2 7 _V 6 .3 , R EV - M
|
8 5
RED RAVEN OPERATION GUIDE
Содержание RED DRAGON 4.5K
Страница 1: ...RED RAVEN RED DRAGON 4 5K V6 3 RED COM RED RAVEN OPERATION GUIDE...
Страница 187: ...FRONT VIEW Figure RAVEN Front View COPYRIGHT 2017 RED COM INC 955 0127_V6 3 REV M 187 RED RAVEN OPERATION GUIDE...
Страница 188: ...BACK VIEW Figure RAVEN Back View COPYRIGHT 2017 RED COM INC 955 0127_V6 3 REV M 188 RED RAVEN OPERATION GUIDE...
Страница 190: ...SIDE VIEW LEFT Figure RAVEN Side View Left COPYRIGHT 2017 RED COM INC 955 0127_V6 3 REV M 190 RED RAVEN OPERATION GUIDE...
Страница 191: ...TOP VIEW Figure RAVEN Top View COPYRIGHT 2017 RED COM INC 955 0127_V6 3 REV M 191 RED RAVEN OPERATION GUIDE...
Страница 192: ...BOTTOM VIEW Figure RAVEN Bottom View COPYRIGHT 2017 RED COM INC 955 0127_V6 3 REV M 192 RED RAVEN OPERATION GUIDE...






























