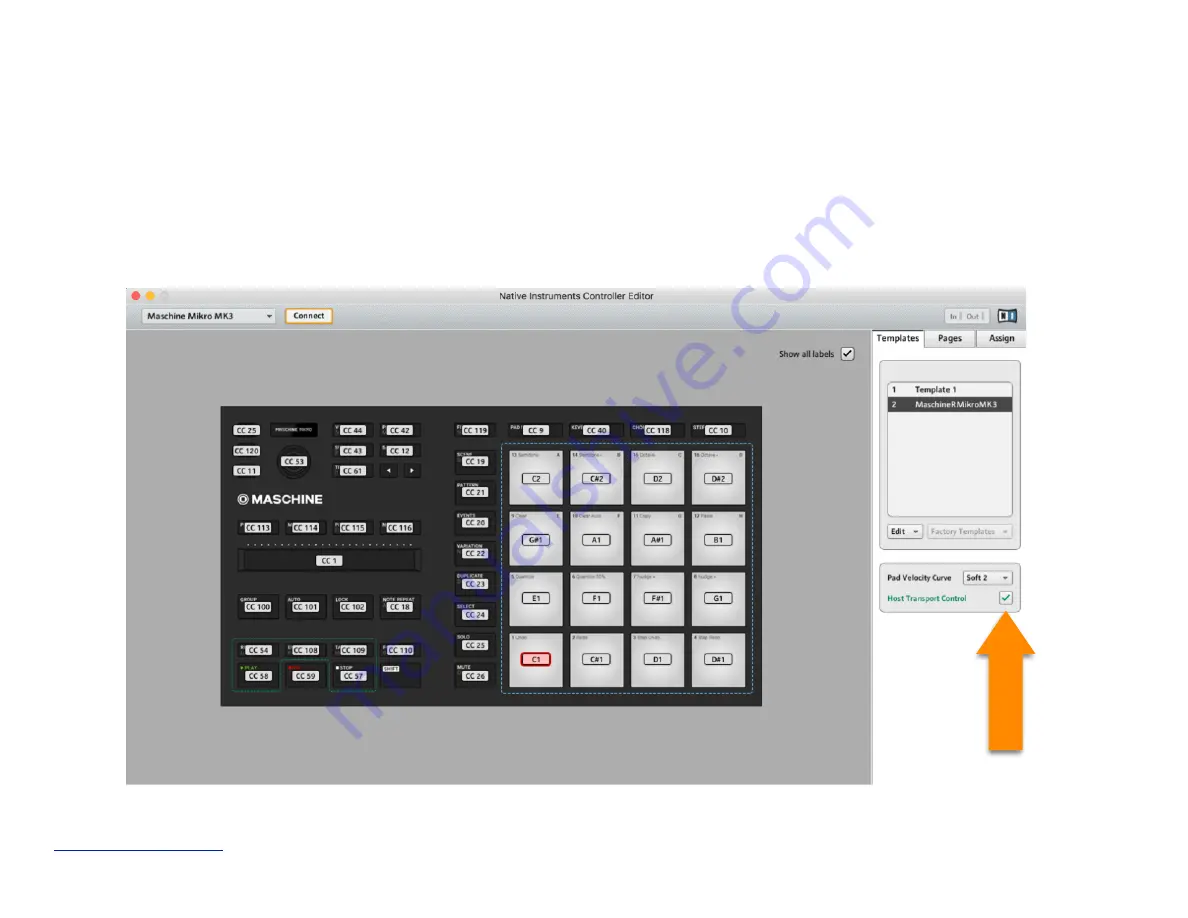
C. Transport Controls
Transport functions are provided via the transport buttons on the Maschine hardware. Whenever possible, the controls have been
assigned to mirror the same ones in Maschine. Also, it is important to point out that the MaschineR template is configured to allow
“Host Transport Control”. So if you are controlling the Maschine software in Reason, you can control the Reason transport even
when the device is not in MIDI mode. There is a caveat: “Host Transport Control” takes over the “Erase” and “Tap” buttons which
no longer function in the Maschine software. If you’d rather have that not to happen, you need to disable “Host Transport Control”
in the MaschineR template by editing it in the Controller Editor software from NI.
Maschine
R
- Getting Started Guide
20
Host Transport Control Enabled
Содержание MaschineRMikroMK3
Страница 4: ...Appendix B 50 www retouchcontrol com MaschineR Getting Started Guide 4 ...
Страница 14: ...Overview of Navigation Controls www retouchcontrol com MaschineR Getting Started Guide 14 ...
Страница 15: ...Overview of the Note and CC mappings www retouchcontrol com MaschineR Getting Started Guide 15 ...
Страница 23: ...www retouchcontrol com MaschineR Getting Started Guide 23 Horizontal ZOOM Vertical ZOOM ...
Страница 33: ...www retouchcontrol com MaschineR Getting Started Guide 33 Device Mode with Dr Octorex selected ...
















































