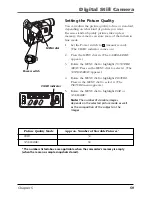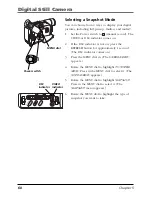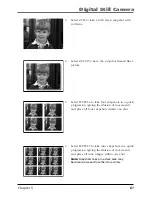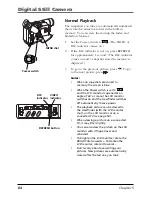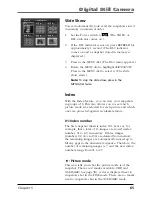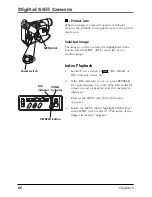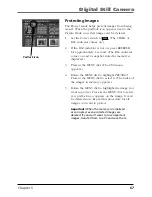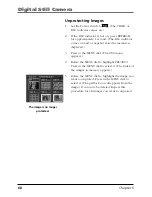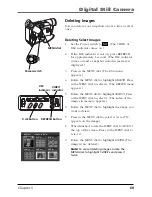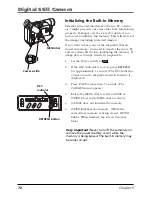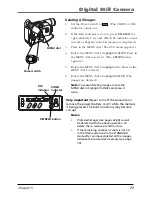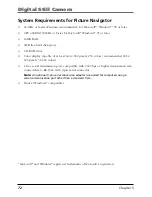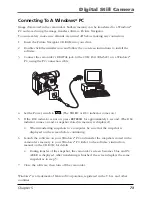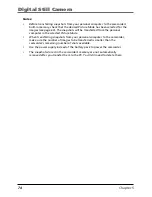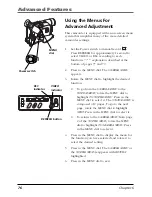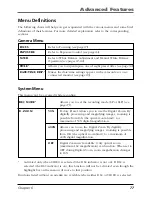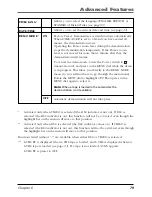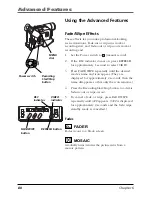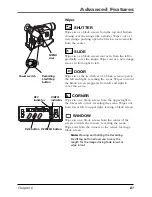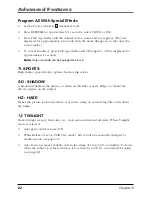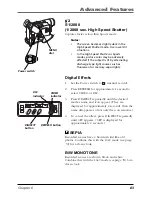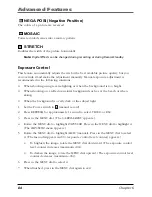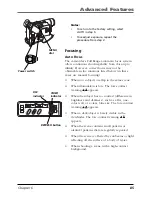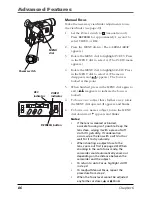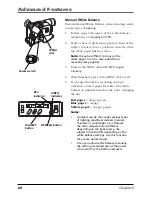Digital Still Camera
Chapter 5
73
Connecting To A Windows
®
PC
Image data stored in the camcorder’s built-in memory can be transferred to a Windows
®
PC and saved using the image transfer software, Picture Navigator.
To assure safety, make sure all units are turned off before making any connection.
1.
Insert the Picture Navigator CD-ROM into your drive.
2.
Double click the installer icon and follow the on-screen instructions to install the
software.
3.
Connect the camcorder’s DIGITAL jack to the COM Port (RS-232C) on a Windows
®
PC, using the PC connection cable.
Windows
®
is a trademark of Microsoft Corporation, registered in the U.S.A. and other
countries.
MENU/BRI
GHT
/TRACKING
SNAPSHOT
VOL
STEA
DY P
IX/TB
C
+
+
DIGI
TAL
(DSC
IN/O
UT)
PL
AY
O
FF
A
M
ST
OP
R
RE
TA
KE
F
LIGHT
OFF AU
TO ON
COU
NTE
R R
/M
FAD
E/W
IPE
P. A
E
DIG
IFEC
T
DIGI
TAL
(DSC
IN/O
UT)
4.
Set the Power switch to
. (The VIDEO or DSC indicator comes on.)
5.
If the DSC indicator is not on, press REFRESH for approximately 1 second. (The DSC
indicator comes on and a snapshot stored in memory is displayed.)
•
When transferring snapshots to a computer, be sure that the snapshot is
displayed on the screen before continuing.
6.
Launch the software on your Windows
®
PC and transfer the snapshots stored in the
camcorder’s memory to your Windows
®
PC. Refer to the software’s instruction
manual on the CD-ROM for details.
•
During transfer of the snapshot, the camcorder’s screen becomes blue and
PC
MODE
is displayed. After transferring is finished, the screen displays the same
snapshot as in step 5.
7.
Close the software, then turn off the camcorder.
Содержание CC6384
Страница 1: ...Camcorder User s Guide Changing Entertainment Again CC6384 CC6394 ...
Страница 39: ...Chapter 3 Recording Chapter Overview Recording Details Recording Tips 37 Changing Entertainment Again ...
Страница 47: ...Chapter 4 Playback Chapter Overview Playback Options Choose Your Connection 45 Changing Entertainment Again ...
Страница 123: ...This Page Left Blank Intentionally ...