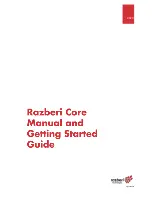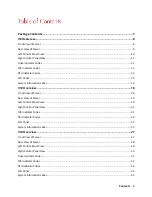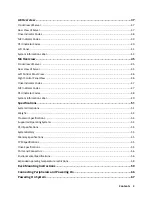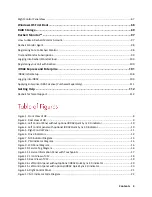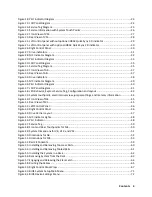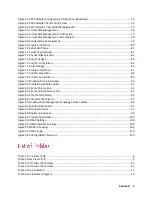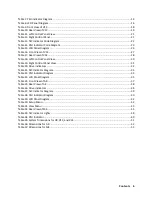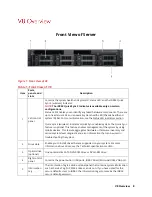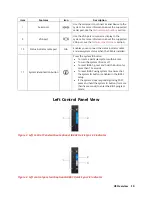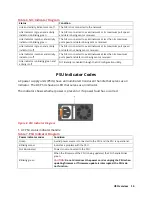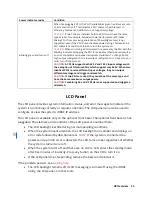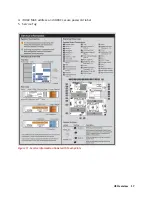Contents 5
Figure 62. PERC Adaptor Configuration Utility: Main Dashboard ............................................................... 73
Figure 63. PERC Adapter: Server Profile View ............................................................................................ 74
Figure 64. PERC Adapter: Virtual Disk Management .................................................................................. 75
Figure 65. Virtual Disk Management .......................................................................................................... 76
Figure 66. Virtual Disk Management Confirmation .................................................................................... 77
Figure 67. Virtual Disk Management, Job Complete .................................................................................. 78
Figure 68. Configuration Management ....................................................................................................... 79
Figure 69. Create Virtual Disk ..................................................................................................................... 80
Figure 70. Select RAID Type ........................................................................................................................ 81
Figure 71. Select Physical Disks ................................................................................................................... 82
Figure 72. Physical Disk Selection ............................................................................................................... 83
Figure 73. Apply Changes ............................................................................................................................ 84
Figure 74. Confirm Completion ................................................................................................................... 85
Figure 75. RAID Settings .............................................................................................................................. 86
Figure 76. Create Virtual Disk ..................................................................................................................... 87
Figure 77. Confirm Operation ..................................................................................................................... 88
Figure 78. Confirm Completion ................................................................................................................... 89
Figure 79. Windows Disk Initialization ........................................................................................................ 90
Figure 80. Create New Simple Volume ....................................................................................................... 91
Figure 81. Simple Volume Size .................................................................................................................... 92
Figure 82. Simple Volume Drive Letter ....................................................................................................... 93
Figure 83. Volume Formatting .................................................................................................................... 94
Figure 84. Complete the Wizard ................................................................................................................. 95
Figure 85. Windows Disk Management Showing Volume Status ............................................................... 96
Figure 86. Monitor Dashboard .................................................................................................................... 97
Figure 87. Request Account ........................................................................................................................ 97
Figure 88. Registering a Device ................................................................................................................... 99
Figure 89. Product Registration ................................................................................................................ 100
Figure 90. iDRAC Settings .......................................................................................................................... 108
Figure 91. iDRAC Network Settings ........................................................................................................... 108
Figure 92.iDRAC IP Settings ....................................................................................................................... 109
Figure 93. iDRAC Login .............................................................................................................................. 110
Figure 94. Setting iDRAC Password ........................................................................................................... 110
Table 1. Front View of V8 .............................................................................................................................. 8
Table 2. Rear View of V8 ............................................................................................................................... 9
Table 3. Left Control Panel View ................................................................................................................. 11
Table 4. Left Control Panel View ................................................................................................................. 12
Table 5. Drive Indicators ............................................................................................................................. 13
Table 6. NIC Indicator Diagram ................................................................................................................... 14
Содержание A8
Страница 1: ...rcgs20200916 2020 2020 2020 2020 2020 2020 2020 2020 2020 ...
Страница 27: ...V12 Overview 26 Figure 21 Service Information with System Touch Points ...
Страница 45: ...A8 Overview 44 Figure 39 System touchpoint electrical overview jumper settings and memory information ...
Страница 73: ...RAID Storage 72 Click or Choose Integrated RAID Controller 1 Figure 61 BIOS Device Settings Menu ...
Страница 75: ...RAID Storage 74 Select Virtual Disk Management Figure 63 PERC Adapter Server Profile View ...
Страница 77: ...RAID Storage 76 Under Operation choose Delete Virtual Disk Figure 65 Virtual Disk Management Select Go ...
Страница 78: ...RAID Storage 77 And Confirm that you want to Delete Figure 66 Virtual Disk Management Confirmation ...
Страница 79: ...RAID Storage 78 Once the operation has been completed click OK Figure 67 Virtual Disk Management Job Complete ...
Страница 81: ...RAID Storage 80 Select Create Virtual Disk Figure 69 Create Virtual Disk ...
Страница 82: ...RAID Storage 81 Select RAID level Figure 70 Select RAID Type ...
Страница 83: ...RAID Storage 82 Select Physical Disks Figure 71 Select Physical Disks ...
Страница 85: ...RAID Storage 84 Scroll up and Click Apply Changes Figure 73 Apply Changes ...
Страница 86: ...RAID Storage 85 Select OK Figure 74 Confirm Completion ...
Страница 88: ...RAID Storage 87 Once you have completed your settings click Create Virtual Disk Figure 76 Create Virtual Disk ...
Страница 89: ...RAID Storage 88 Confirm and Click Yes Figure 77 Confirm Operation ...
Страница 96: ...RAID Storage 95 Verify all settings and if correct click Finish Figure 84 Complete the Wizard ...