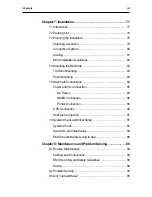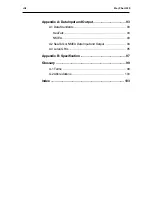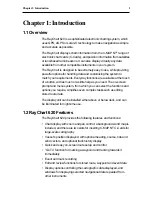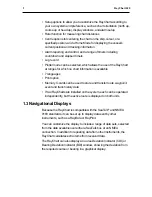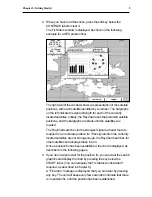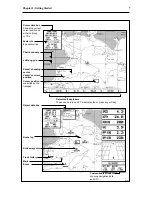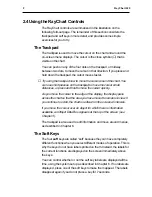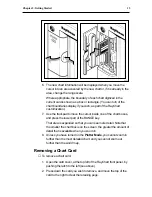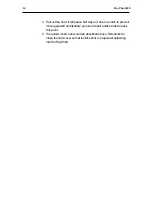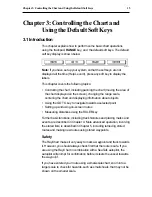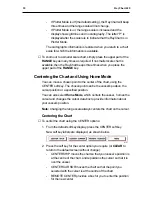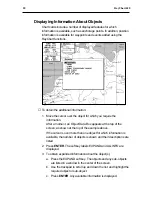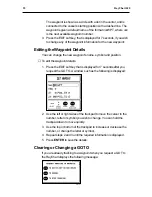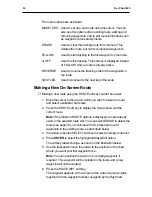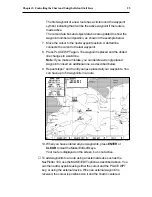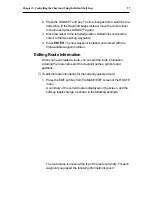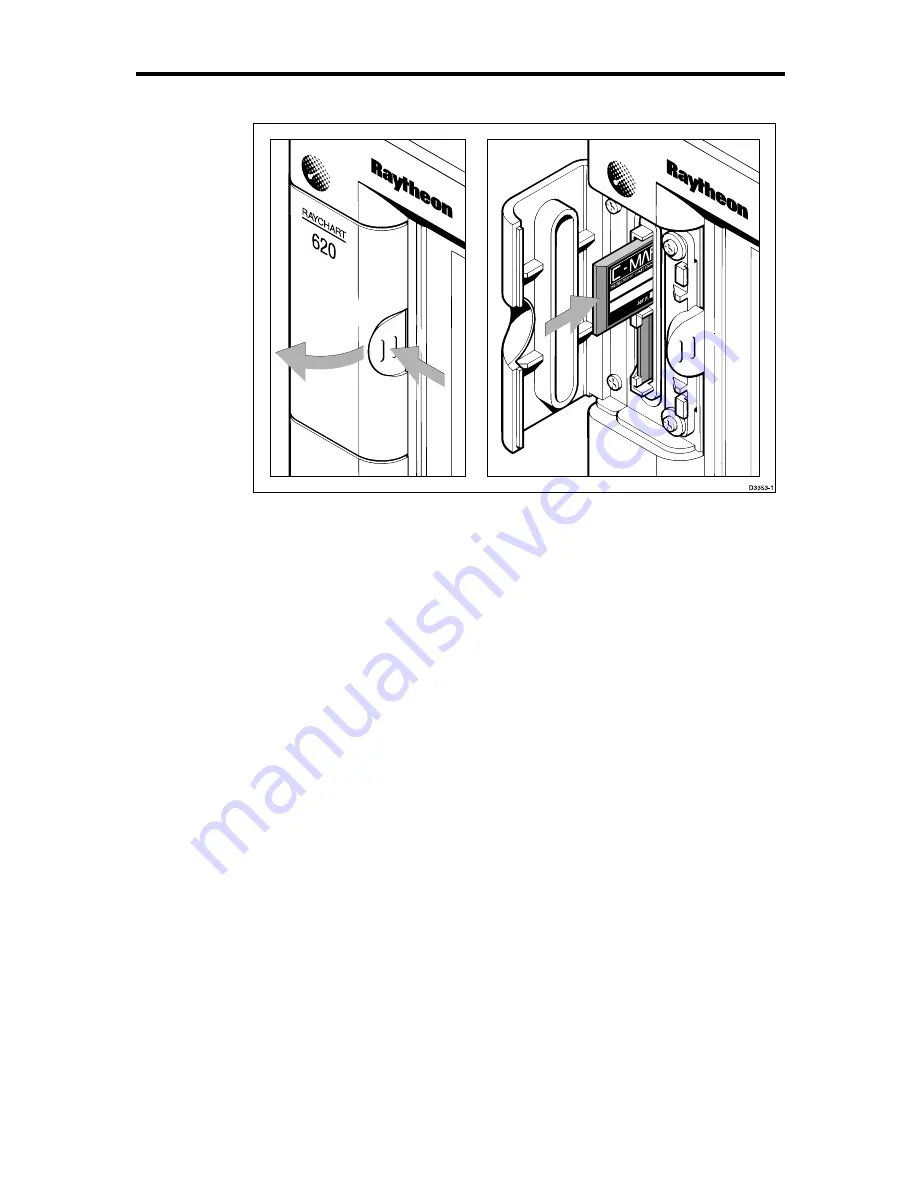
Chapter 2: Getting Started
13
6. The new chart information will be displayed when you move the
cursor into an area covered by the new chart or, if it is already in the
area, change the range scale.
Where appropriate, the boundary of each chart digitized in the
current card is shown as a box or rectangle. (You can turn of the
chart boundaries display if you wish, as part of the RayChart
customization.)
7. Use the trackpad to move the cursor inside one of the chart boxes,
and press the lower part of the RANGE key.
That area is expanded so that you can see more detail. Note that
the smaller the chart box is on the screen, the greater the amount of
detail that is available when you zoom in.
8. Unless you have turned on the Plotter Mode, you cannot zoom in
further than the most detailed chart, and you cannot zoom out
further than the world map.
Removing a Chart Card
➤
To remove a chart card:
1. Open the card cover, at the top left of the RayChart front panel, by
pushing the latch to the left (see above).
2. Press down the card you wish to remove, and move the top of the
card to the right to clear the retaining pegs.
Содержание RayChart 620
Страница 2: ...ELECTRONIC CHARTING SYSTEM OPERATION MANUAL N 43 34 944 W 72 26 223 N 43 34 944 W 72 26 223 12...
Страница 3: ...RayChart 620...
Страница 89: ...76 RayChart 620...
Страница 105: ...92 RayChart 620...
Страница 109: ...96 RayChart 620...
Страница 111: ...98 RayChart 620...
Страница 115: ...102 RayChart 620...
Страница 119: ...106 RayChart 620 81125 1...
Страница 120: ...RayChart 620...