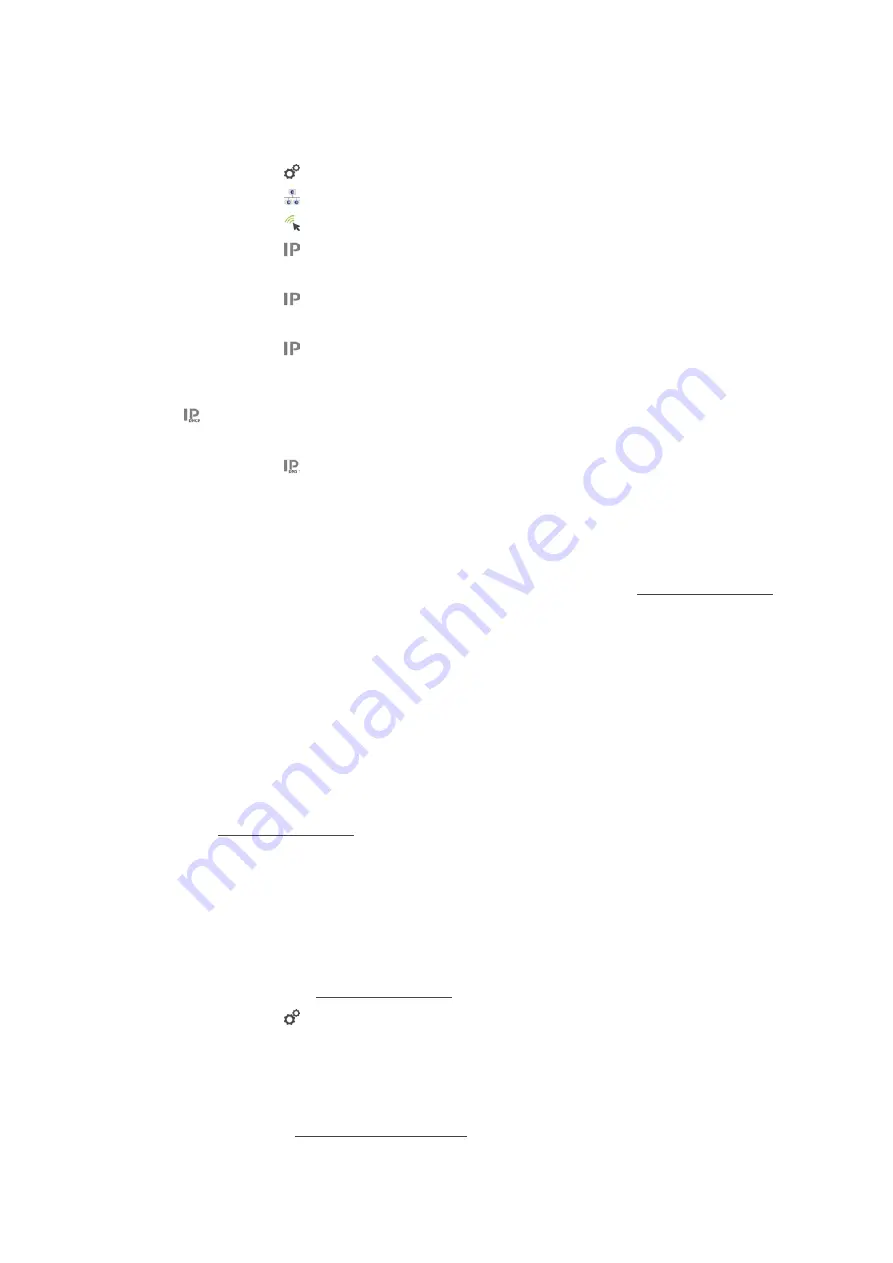
14 | Kitchen management
Operating instructions
85 / 112
14.2.3
Establish network connection
a
You have all the data for the network connection.
1. Press the button
2. Press the button
Network settings
3. Press the button
LAN
4. Press the button
IP network
5. Enter the IP address.
6. Press the button
IP Gateway
7. Enter the IP address of the IP Gateway.
8. Press the button
IP Netmask
9. Enter the IP netmask.
10. If you would like a server to assign the network configuration to customers, activate DHCP. Press the button
ON
>
Now the IP address, Gateway and DNS are automatically configured.
11. Press the button
DNS 1 (preferred)
12. Enter the address of the DNS server.
14.3
ConnectedCooking
ConnectedCooking is the most modern network solution by RATIONAL. Whether you use one or more
RATIONAL units, ConnectedCooking offers you completely new and convenient application options. The only
thing you need to do is connect your RATIONAL unit to a network and register at connectedcooking.com.
In ConnectedCooking you can see the online status, cleaning details, the operating statistics and if the HACCP
requirements are being complied with at a glance. The following features are also available:
n
Push notifications
Whether it’s a loading, ready-to-eat or service message, you will receive all the information you need in real
time, no matter where you are.
n
Transfer and manage cooking paths
Automatically transfer tried and tested cooking paths to all units in your business.
n
Automatic software updates
Software updates are always provided to you free and automatically.
You will also find extensive recipe libraries, tips and tricks from our professionals as well as a variety of training
videos at connectedcooking.com.
14.3.1
Connect unit with ConnectedCooking
When you connect your unit to ConnectedCooking, the following features are available:
n
Transfer HACCP data automatically to ConnectedCooking [
n
Automatically transferring service data to ConnectedCooking [
a
You have established a network connection.
a
You have registered atconnectedcooking.com.
1. Press the button
2. Press the button
ConnectedCooking
3. Next to
Connect
, press the button:
Register
4. Enter your registration details or select the registration via QR code.
>
After a short wait, a nine-digit PIN and a QR code are displayed. If you do not have a smartphone with you,
you can register at www.connectedcooking.com. If you have a smartphone with you, you can scan the QR
code.






























