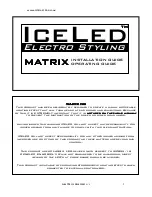This manual describes the following R&S
®
RTO6 models with firmware version
5.10 and higher:
●
R&S
®
RTO64 (1802.0001K04)
© 2021 Rohde & Schwarz GmbH & Co. KG
Mühldorfstr. 15, 81671 München, Germany
Phone: +49 89 41 29 - 0
Email:
Internet:
Subject to change – data without tolerance limits is not binding.
R&S
®
is a registered trademark of Rohde & Schwarz GmbH & Co. KG.
Trade names are trademarks of the owners.
1801.6670.02 | Version 03 | R&S
®
RTO6
Throughout this manual, products from Rohde & Schwarz are indicated without the
®
symbol , e.g.
R&S
®
RTO6 is indicated as R&S
RTO6.