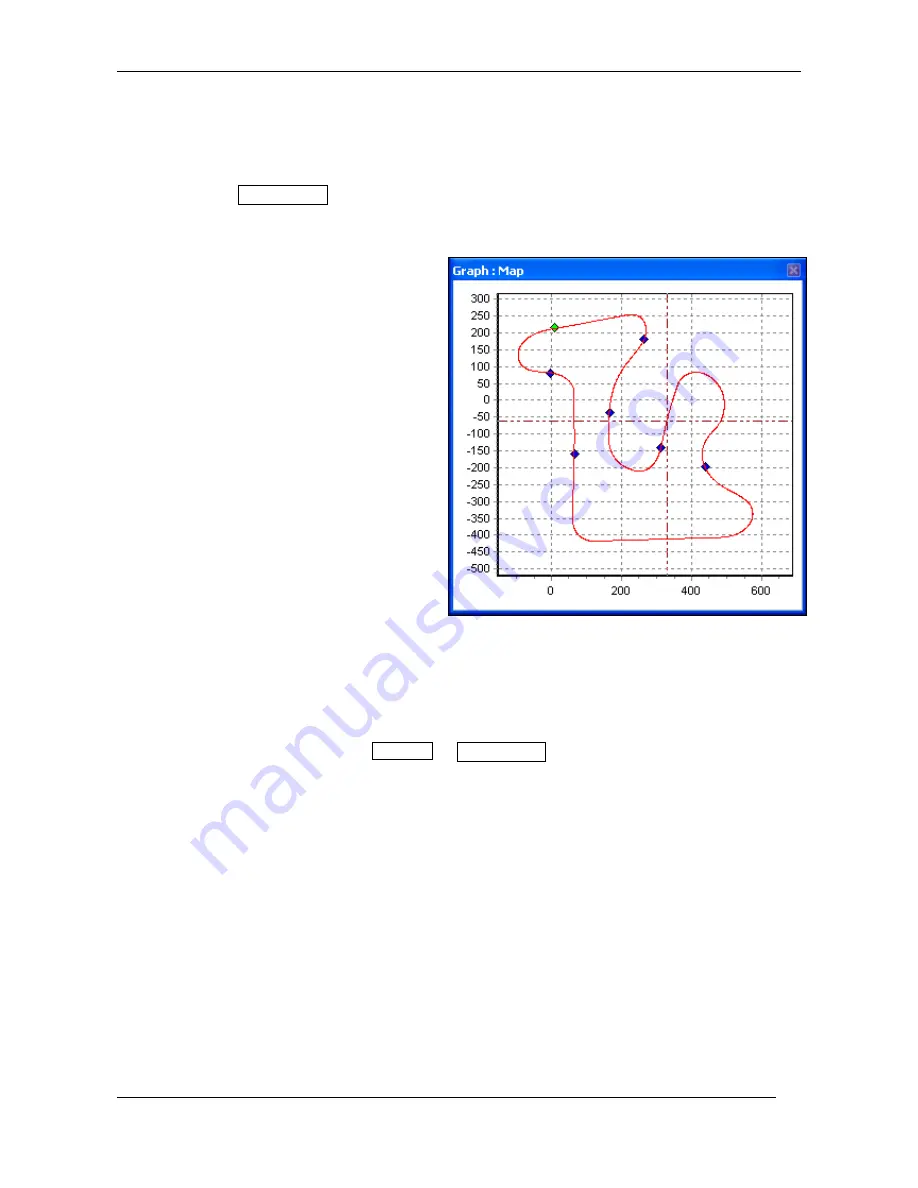
Racelogic Ltd
DriftBoxTools Software
Page
48
Start / finish lines and Splits
Defining start / finish lines and splits in the DriftBox software
To define a start / finish line, move the cursor in the Graph window to the desired point,
then press the to mark a start / finish point, or press the Set start / finish
button in the Toolbar.
When the cursor is moved in the Graph
window the cursor in the Map window
follows this movement so you can see
where the cursor point relates to on the
track. After setting a start / finish line a
green dot will then appear in the Map
window at the corresponding cursor
position.
Up to 20 split points can also be set in the
software. However if you save this file to
the DriftBox only the first six will be saved
and used by the DriftBox
To define the split points, press the ‘
S
’
key at the desired cursor location or
select the ‘Set split’ option from the ‘start /
finish & splits’ drop down menu.
SPACEBAR
A separate finish line can be placed when the start line is not also the finish line. This is
used in situations such as hill climbs or data analysis along a stretch of track that does not
end where it starts.
Create a finish line by holding the
+ at the desired cursor location or
by selecting the ‘Set finish’ button from the ‘start / finish & splits’ menu.
SHIFT
SPACEBAR
Note:
It is important to try to place the start / finish line at a fast part of the circuit to reduce
the effects of positional error and to get the best lap timing accuracy.
Loading and Saving start / finish line and split data
Click on the ‘Save’ option from the start/finish drop down menu to save to the start / finish
and split line information created in the Graph screen to a ‘.dsf’ file. If you want to save
more than six splits for software use only then choose the file type ‘.spl’ instead which is
only compatible with the software and not DriftBox itself.
Click on the ‘Load‘ button in the Start/finish drop down menu to load in a ‘.dsf’ or ‘.spl’ file.






















