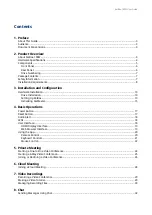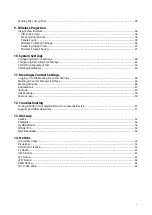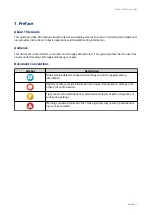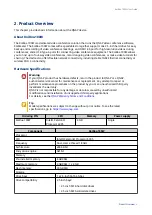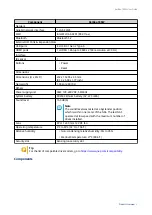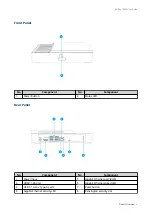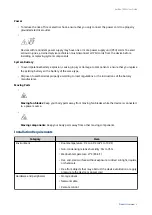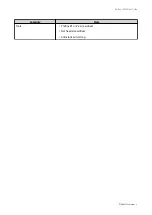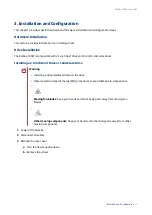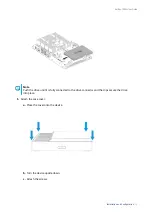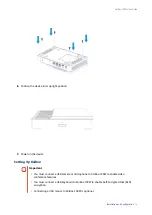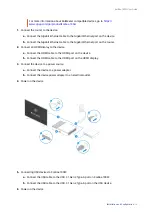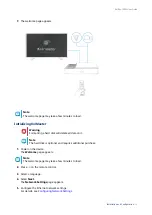Отзывы:
Нет отзывов
Похожие инструкции для KoiBox-100W

E200
Бренд: Saito Страницы: 90

Univerge SV8100
Бренд: NEC Страницы: 2

430
Бренд: Uconnect Страницы: 153

CIO-DAS1401/12
Бренд: Measurement Computing Страницы: 32

LRD-3050W
Бренд: Tokai Страницы: 20

CIM 3.0
Бренд: THOMSON Страницы: 81

e-Sense Actilume
Бренд: Fagerhult Страницы: 9

Cine VERSUM 50
Бренд: Barco Страницы: 37

IX Room Systems XT Series
Бренд: Avaya Страницы: 41

Mach III P1A
Бренд: vistaCNC Страницы: 6

020017-1
Бренд: Edis Страницы: 39

eMG800
Бренд: iPECS Страницы: 101

ClickShare CX-20 Gen2
Бренд: Barco Страницы: 66

SPA TOUCH mini
Бренд: Balboa Water Group Страницы: 20

PELTOR ComTac 7
Бренд: 3M Страницы: 41

NR101TT
Бренд: Emerson Страницы: 16

Research iS133
Бренд: Emerson Страницы: 2

PD6511
Бренд: Emerson Страницы: 8