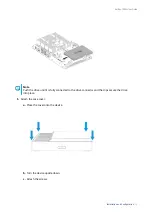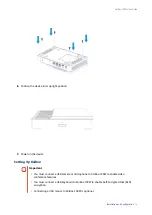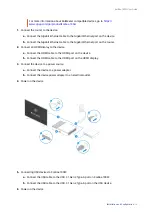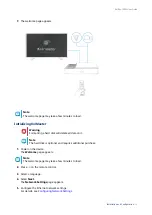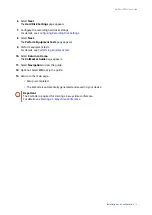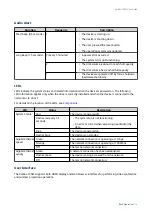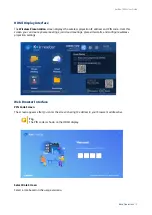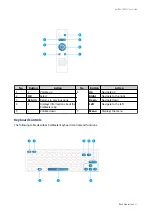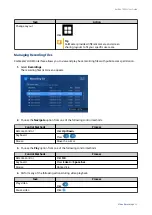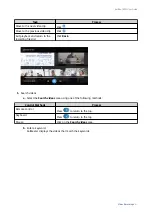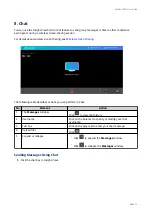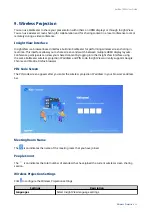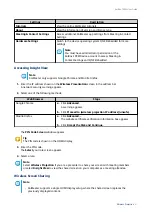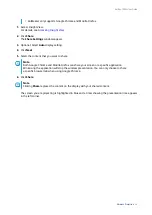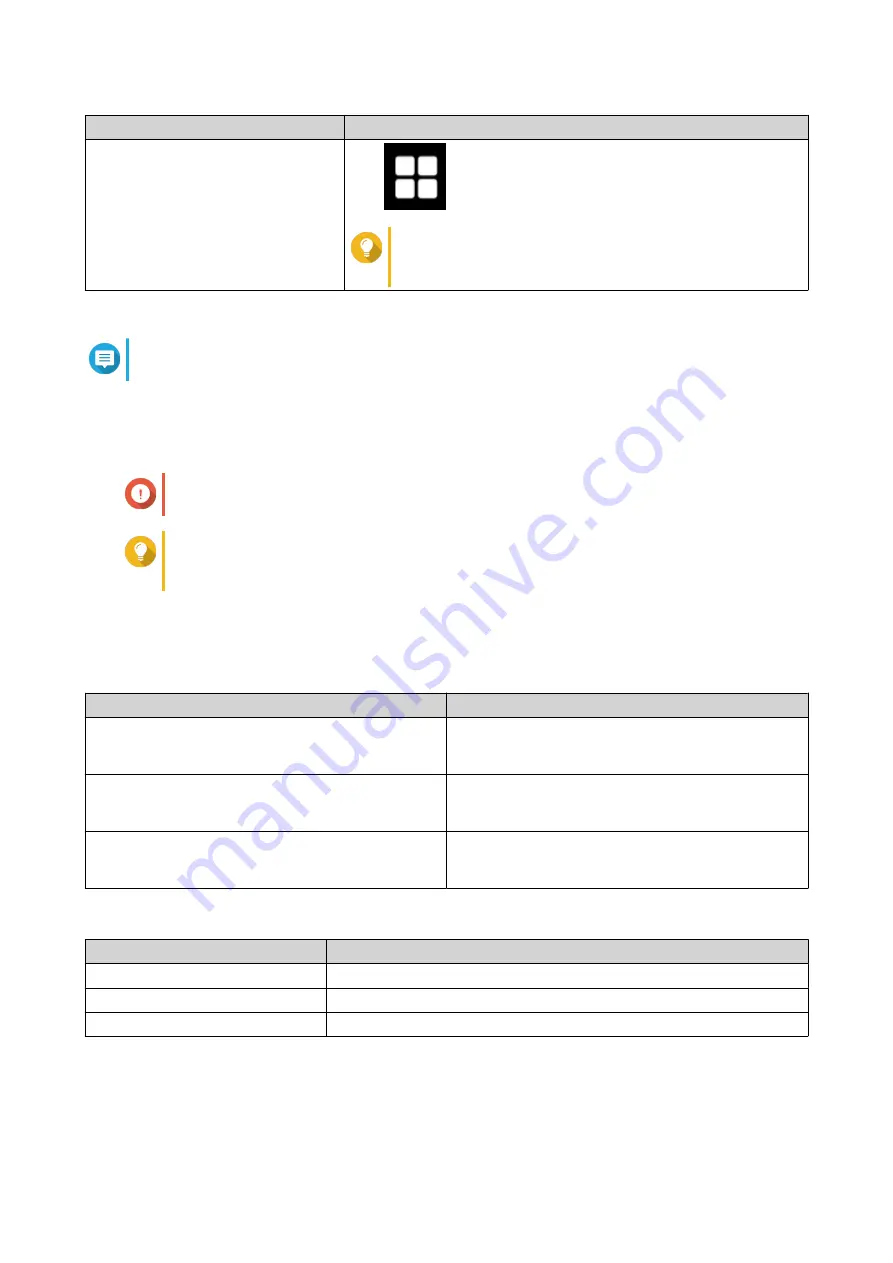
Task
Action
Change layout
Click
.
Tip
Change to different video call and screen sharing
layouts based on your needs.
5. Optional: Start wireless screen sharing.
Note
For details, see
.
Starting a 4-Way Video Conference
KoiMeeter’s HDMI interface allows you to make a 4-way video call using KoiCode.
Important
You must end an ongoing one-on-one video conference before starting a 4-way video call.
Tip
The KoiCode for your device can be located on the KoiMeeter main page or go to Settings
> About .
1. Select Private Meeting.
The Calls screen appears.
2. Select one of the following call methods:
Method
User Action
AddressBook
a. Go to AddressBook.
b. Select a KoiCode.
Call History
a. Go to Call History.
b. Select a KoiCode.
Dial Pad
a. Go to Dial Pad.
b. Enter the KoiCode.
3. Choose the Select options from one of the following control methods:
Control Methods
Process
Remote control
Click OK.
Keyboard
Press Enter or Space bar.
Mouse
Single click.
4. Perform any of the following actions during a call.
KoiBox-100W User Guide
Private Meeting
25