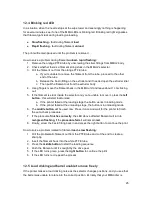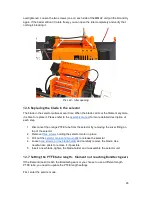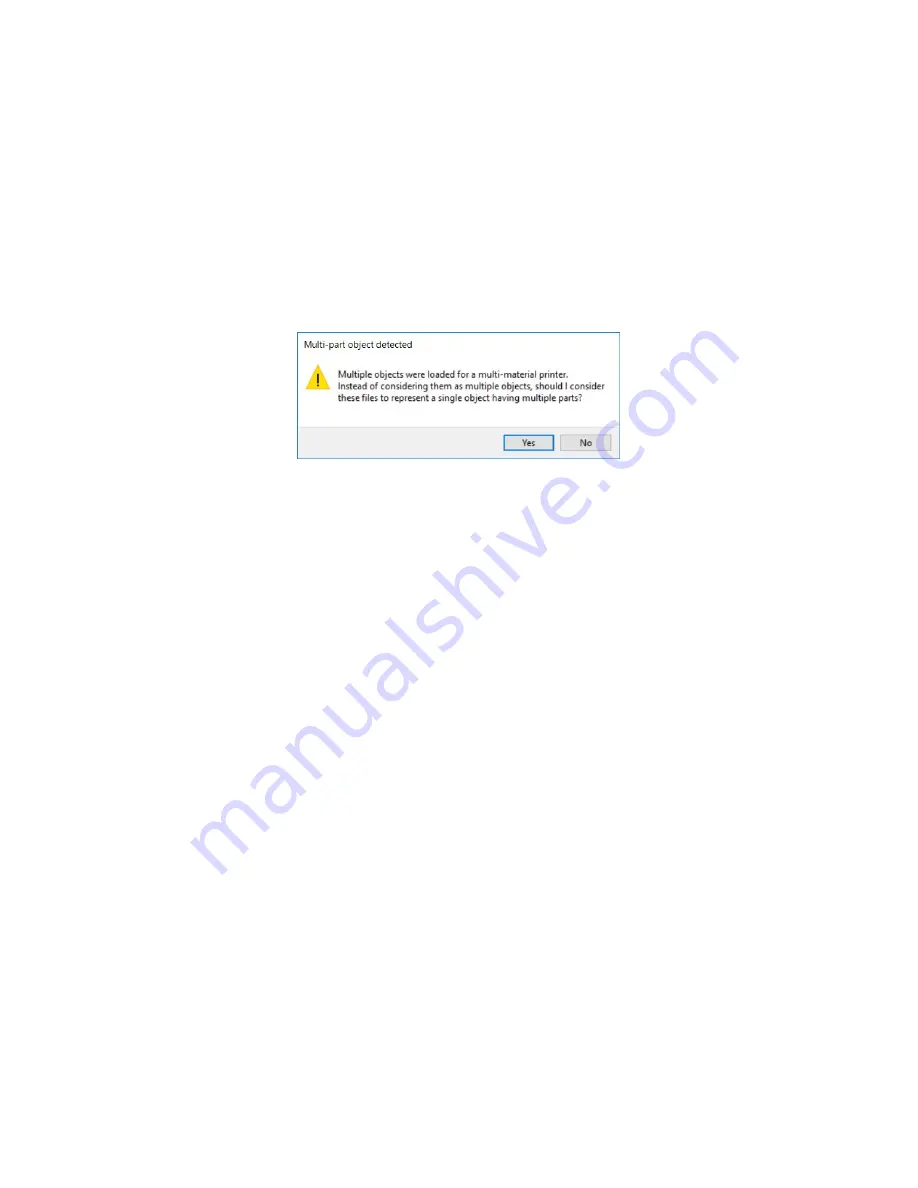
8.1 Importing objects into Slic3r PE - STL, 3MF, AMF
Objects ready for multi-material printing come in three file formats
1.
.3MF/.AMF
- prefered format which includes all of the parts in a single file
2.
.STL
- several separate files, each file for a different part of the object
3MF files are automatically loaded with all the parts already aligned. To load multi-part
model saved as multiple STLs simply drag and drop all of the files inside Slic3r’s window and
confirm multi-part object auto-detection.
Pict. 11 - Loading multi part object
If the files aren’t automatically detected as multi-part object, follow these steps:
1. Open Slic3r PE and make sure the Original Prusa i3 MK3 MMU2 profile is selected in
the menu on the right
2. Click the ‘Add…’ button to open the file browser
3. Select the main part of the object and click Open to import it into Slic3r
4. Position the main part on the virtual print surface
5. Double-click the imported object to open the Settings window
6. Click the ‘Load part’ button
7. Select all remaining parts of the object and click Open
8. Check the preview window to see whether the object has been imported successfully
and no parts are missing
In the next step, we’ll set up colors for each part of the object.
14
Содержание Original Prusa i3 MK2.5
Страница 1: ......
Страница 22: ...Pict 21 Water soluble supports 21 ...