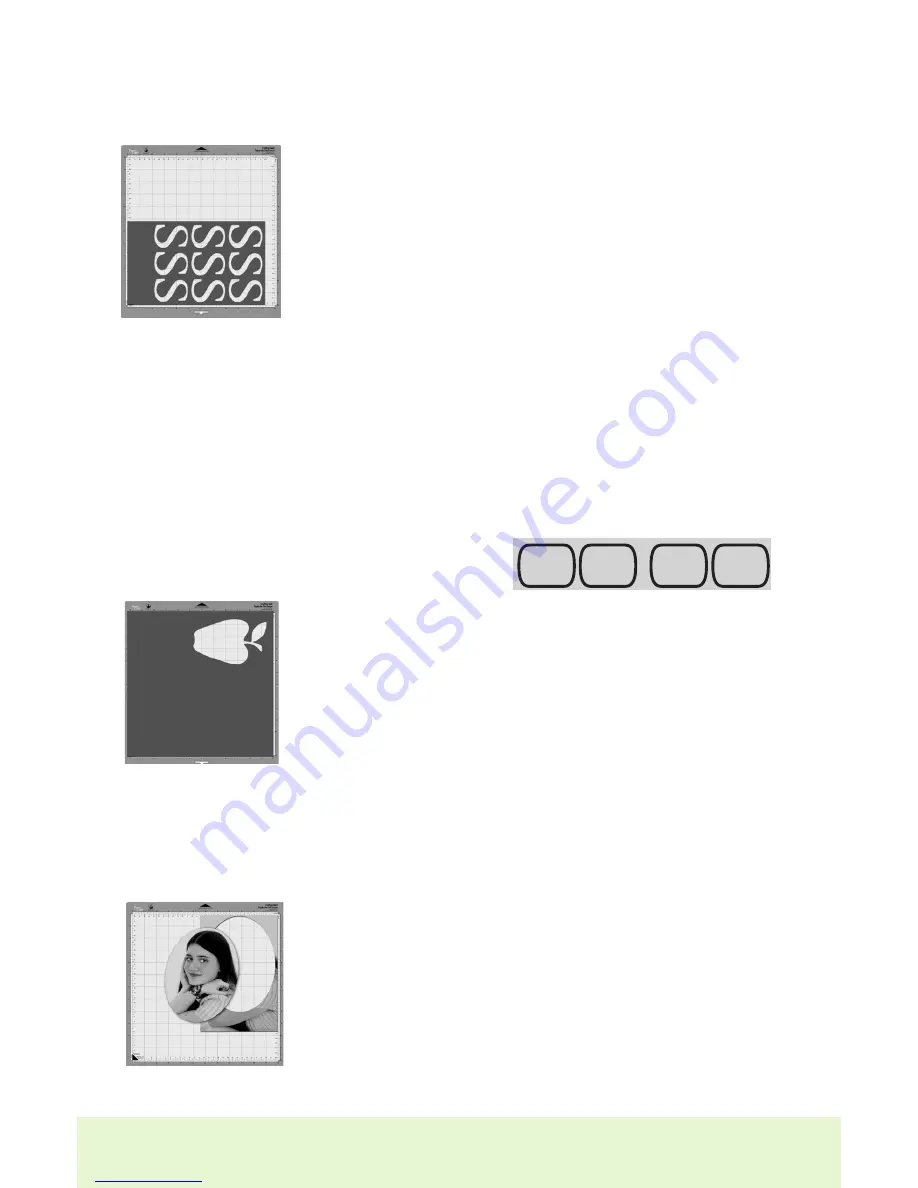
84 DEUTSCH
TIPP: Die Länge in diesem Modus ist von der gewählten Maßeinheit abhängig (Inches—
1/4ths, Inches—1/10ths, cm, oder mm). Die Fit to Length (Längenanpassung)-Maße werden
der nächst besten Erhöhung angepasst; weshalb keine Proportionen zwischen Figuren
erstellt werden. Wenn Sie genauer arbeiten wollen, benutzen Sie mm als Maßeinheit.
TIPP: Drücken Sie, nach Beendigung Ihrer Schnittwahl, die OK- Taste, um so die kalkulierte
Anzahl der möglichen Schnitte auf einer Seite zu sehen.
TIPP: Drücken Sie die OK –Taste, um nach der Schnittwahl die kalkulierte Höhe der Schnitte
zu sehen.
TIPP: Auto Fill (Selbstausfüllung)- Modus erlaubt höchstens die Erstellung 300 Duplikate der
gewählten Figur (en). Wenn Sie mehr als 300 Schnitte möchten, wählen Sie die selben Figur
zweimal (oder mehrmals) und drücken Sie dann die Auto Fill (Selbstausfüllung)- Taste. Dies
erhöht die Möglichkeit der Duplikaterstellung auf 600 und mehr.
TIPP: Einige Modi können kombiniert werden, wie zum Beispiel Portrait (Hochformat), Mix ’n
Match (Mischen und anpassen) und Quantity (Menge). Hingegen können die Größenmodi
Fit to Page (Seitenanpassung), Fit to Length (Längenanpassung), und Auto Fill (Selbstausfül-
lung)) nicht kombiniert werden. Wählen Sie zum Beispiel Fit to Page (Seitenanpassung) und
wählen dann Auto Fill (Selbstausfüllung), wird die „Cricut Expression
®
“ automatisch die Ein-
stellung Fit to Page (Seitenanpassung) löschen und Auto Fill (Seitenanpassung) speichern.
Funktionsbereiche der „Cricut Expression
®
“ Maschine
Der Auto Fill (Selbstausfüllung)- Modus füllt die Seite mit so vielen
wie möglichen, auf diese in gewählter Größe passenden, auf
dem Bildschirm ausgewählten, Figuren/Zeichen aus. Zur Ver-
wendung des Auto Fill (Selbstausfüllung)- Modus, drücken Sie
die Auto Fill (Selbstausfüllung)- Taste, so dass diese grün hin-
terleuchtet wird. Nehmen Sie dann Ihre Figur(en)auswahl vor,
definieren Sie die Größe und drücken Sie CUT (Schneiden).
Die Multi Cut (Mehrfachschnitt)-Funktion erlaubt Ihnen, ab-
gesehen von dem Originalschnitt, die Linien der gewählten
Figur(en) noch zwei, drei oder viermal nach zuschneiden Dies
ermöglicht der Maschine dickere Materialien, wie z.B. Spanplat-
ten, zu schneiden. Um die Multi Cut (Mehrfachschnitt)-Funktion zu
nutzen müssen Sie zunächst die Anzahl der Mehrfachschnitte im
Settings (Einstellung)-Fenster festlegen. Drücken Sie die Settings
(Einstellung)-Taste und rücken Sie innerhalb der Einstellungsop-
tionen soweit vor, bis Sie zum Multi Cut (Mehrfachschnitt) -Menü
gelangen. Benutzen Sie für Ihre Auswahl die Plus und Minus Pfeile
um 2, 3 oder 4 zu bestimmen und drücken Sie dann OK. Verlassen
Sie das Einstellungsfenster und drücken Sie die Multi Cut (Mehr-
fachschnitt)- Taste bis diese grün hinterleuchtet wird. Nehmen Sie
dann Ihre Figurenwahl(en) vor, drücken Sie CUT (Schneiden) und
die Maschine wird die Multi Cut (Mehrfachschnitt)- Einstellung auf
den von Ihnen gewählten Figurenschnitt anwenden.
Die Center Point (Punktzentrierung)- Funktion schneidet um die an
einer bestimmten Stelle zentriert (en) Figur(en) herum. Sie steht nur
im Querformat zur Verfügung. Diese Funktion ist hilfreich, wenn
man Formen um Bilder, Fotografien oder gemustertes Papier her-
um schneiden möchte. Um die Center Point (Punktzentrierung)-
Funktion zu benutzen, bewegen Sie bitte die Schneideklinge mit
Hilfe der Tasten der Klingennavigation, bis diese über der Mitte
des Schnitts sich befindet. Drücken Sie die Center Point (Punkt-
zentrierung)- Taste, bis diese g rün hinterleuchtet wird. Nehmen
Sie dann Ihre Figurenwahl(en) vor, drücken Sie CUT (Schneiden)
und die Maschine wird die Figur mit der Schneideklingenposition
welche Sie als Schnittzentrum bestimmt haben schneiden.
Multi
Cut
Center
Point
Flip
Line
Return
Downloaded from
www.Manualslib.com
manuals search engine









































