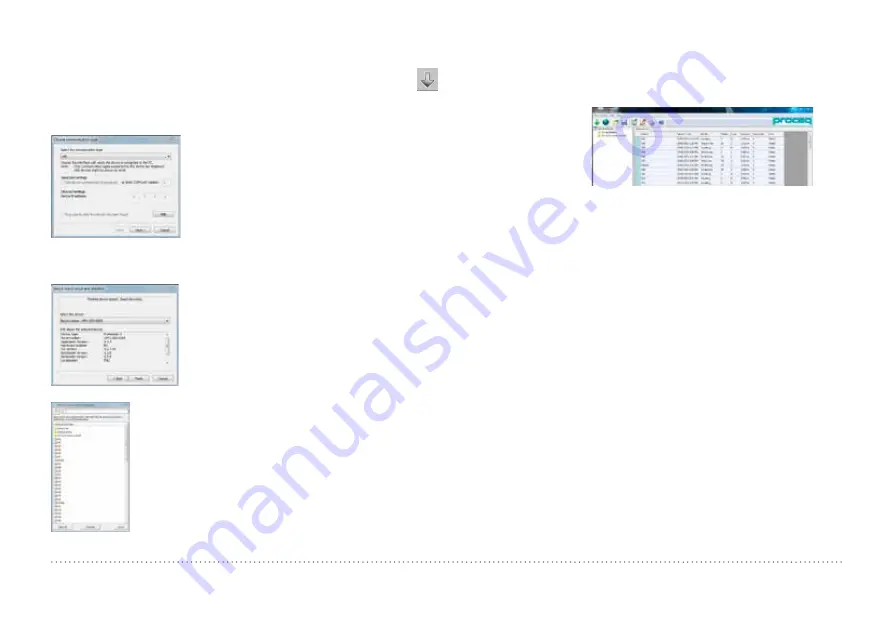
31
© 2014 Proceq SA
Connecting to a Profometer Touchscreen Unit
Connect the Profometer Touchscreen Unit to a USB port, then select
to download data from the Profometer Touchscreen Unit.
The following window will be displayed: Select “USB” as the communica-
tion type. Click on “Next >”.
When a Profometer Unit has been found its details will be displayed on
screen. Click on the “Finish” button to establish the connection
Click on “Next >”. When a Profometer
Touchscreen Unit has been found its de-
tails will be displayed on screen. Click
on the “Finish” button to establish the
connection.
Measurement files stored on the device will be dis-
played as shown on the left.
Select one or more measurements and click
“Download”.
Viewing Data
The selected measurements on your Profometer Touchscreen Unit will be
displayed on the screen:
•
Click on a folder
to access the files
stored in it or to
paste-in other
files.
•
Click on the double arrow icon in the first column to see more de-
tails.
By clicking on the respective colored words one can switch:
• Among Views
Snapshot, Statistics, Single-Line, Multi-Line, Area-
Scan and Cross-Line View.
• In Statistics View between Scan-
X
and Scan-
Y
(when measurements
done in the Cross-Line Mode)
• In Single-Line View between Scan-
X
and Scan-
Y
(when measured in
Cross-Line Mode) as well as among lines
x
and between Cover Curve
on/off
. By setting the cursor on a rebar, the rebar number, cover, distance
and diameter appear.
• In Multi-Line and Cross-Line Views among Display Measurement
Cover,
Diameter
and
Signal
Strength
. When Signal Strength is set, you may
click on
Sharpen
and adjust the color spectrum with the
O
- and
G
- slid-
ers.
• Between Statistics
Normal
and
DBV.
Settings can be changed except the ones used for measurements like
Measuring Ranges, Display Inclined Rebars, Return to start on new Line,
Line Height and Grid Width.





















