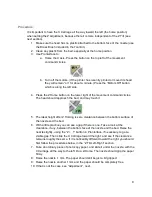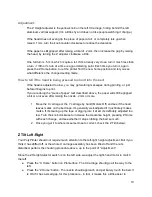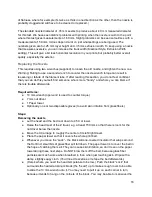● Open the file in Pronterface. Make sure you open the *.GCODE and not the
*.STL file.
● Print the file.
If instead you accidentally open the STL in Pronterface (instead of a GCODE file produced by
Kisslicer) then you will probably not get what you expect.
For most things, use:
Style Tab: Style:
Mechanical
Support Tab: Support:
Normal
Material Tab: Material:
ABS
Printer Tab: Printer:
PolyPrinter
Slider on right: Precision:
Fast
■ When you just want to see what it's like, use full speed. When you're
printing a "keeper", you will want to slow it down.
■ For some parts, it won't make much difference, because it has to slow
down on the interior fill, and for small things with lots of layers it slows
down and turns on the fan to avoid making it all melty.
Precise
■ Use this if you want the best finish and accuracy.
○ You can adjust the Precision slider from 0 to 100 % Precision. 50% is a good
place to start, if you are not sure. You can see Kisslicer’s time estimate vary, if
you have already sliced the object once.
For scaling, look at the menu up top, "All Models"
Inch->mm is a shortcut to 25.4 conversion
As a general rule, if you print with no support, and have steep overhangs, you should also
change the Style to have "Loops go from Inside to Perimeter" checked. It will do much better on
overhangs.
Objects with irregular bottoms, thing contact with the bed, or other things that prevent good
adherence to the bed may need a Raft. When printing challenging parts with no support, you
may need to use support up to a certain level to ensure good initial adherence and accuracy of
any bottom curvatures.
The free version of Kisslicer will not allow loading more than one STL at a time, so to load a new
STL you must press the “X” on the small window along the right side, to remove the old one.
See “Printing Multiple Different Parts”
The first time you print a particular part that you may want more than one of, print just a single
one, if there is any doubt about the settings being correct.
23