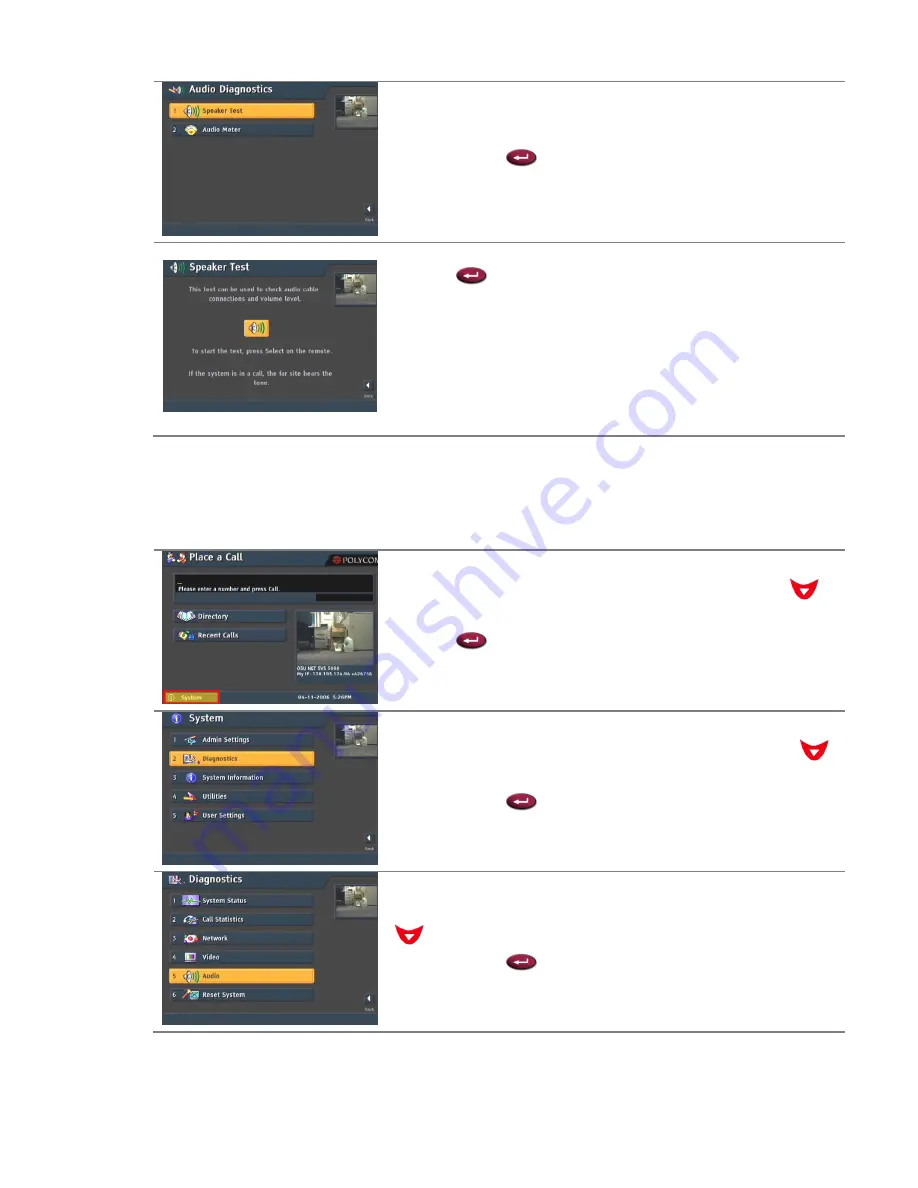
Page 16 of 23
© Copyright 2006, Oregon State University Extension Service
http://extension.oregonstate.edu/esoc/ectu/
From the audio diagnostics menu press the
red
enter
button
in the middle of the arrows on the
remote control to select speaker test.
From the speaker test menu press the
red enter
button
in the middle of the arrows on the
remote control to select the picture of the speaker.
You should hear a tone. If you do not hear the tone
check the volume on the television set, check the
audio cables from the PolyCom VSX 5000 device to
the television, and call your support phone number
if you still cannot make it work. See page 23.
To test whether the PolyCom VSX 5000’s microphone is properly
connected and picking up audio, follow these steps:
From the main screen use the
red down arrow
to highlight the system option. Press the
red enter
button
in the middle of the arrows on the
remote control.
From the system menu use the
red down arrow
to highlight the diagnostics option. Press the
red
enter
button
in the middle of the arrows on the
remote control.
From the diagnostics menu use the
red down arrow
to highlight the audio option. Press the
red
enter
button
in the middle of the arrows on the
remote control.








































