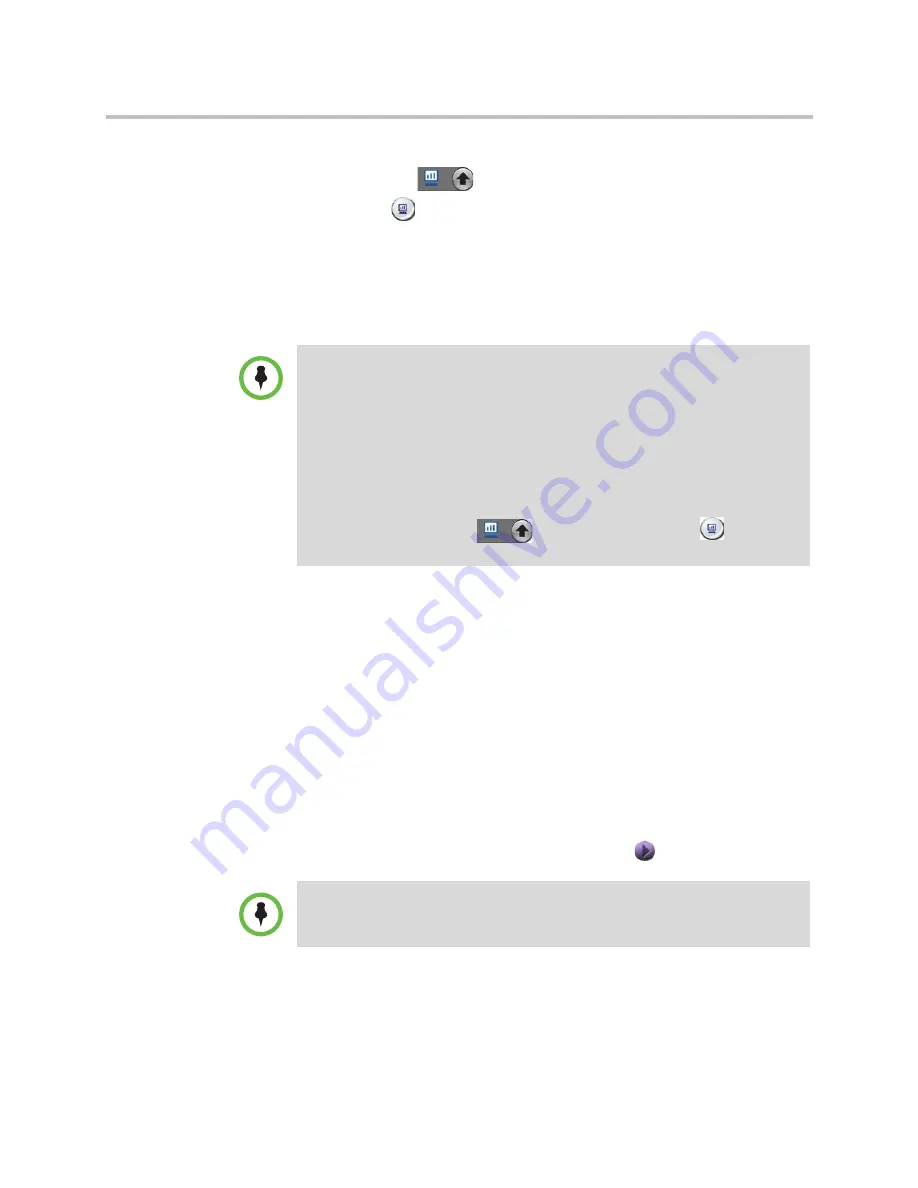
User’s Guide for Polycom HDX Desktop Systems
Polycom, Inc.
21
To stop sending content, select one of the following options:
—
Press the
Send Computer
button on the keypad.
—
Press
Content
on the remote control.
Showing Content with Content™ IP
Content™ IP allows you to send content from a computer that is not
connected directly to the Polycom HDX system.
To install Content IP on a computer:
1
On a computer with a Microsoft® Windows XP, Windows Vista, or
Windows 7 operating system, open a web browser and go to
www.polycom.com/ppcip
.
2
Download and install the Content IP software.
To start showing content:
1
On the computer, start the Polycom Content IP application.
2
Enter the IP address or host name of the Polycom HDX system and the
meeting password, if one is set.
3
On the computer, click
Connect
.
4
Open the content you want to show, and click
in Content IP.
Points to note about Content IP:
•
Content IP provides video-only content. No audio is shared.
•
Content IP supports any computer desktop resolution with color set to
16-bit or higher.
•
Your computer resolution can be set to anything, but Content IP scales
the image to 1024x768 or 1280x720.
•
The Content IP application must be installed on a computer.
•
For a computer connected directly to the Polycom HDX system, Polycom
recommends using the
Send Computer
button or
Content
button instead of Content IP.
If you are using multiple screens on your computer, move the Content IP
icon to the screen you want to share.






























